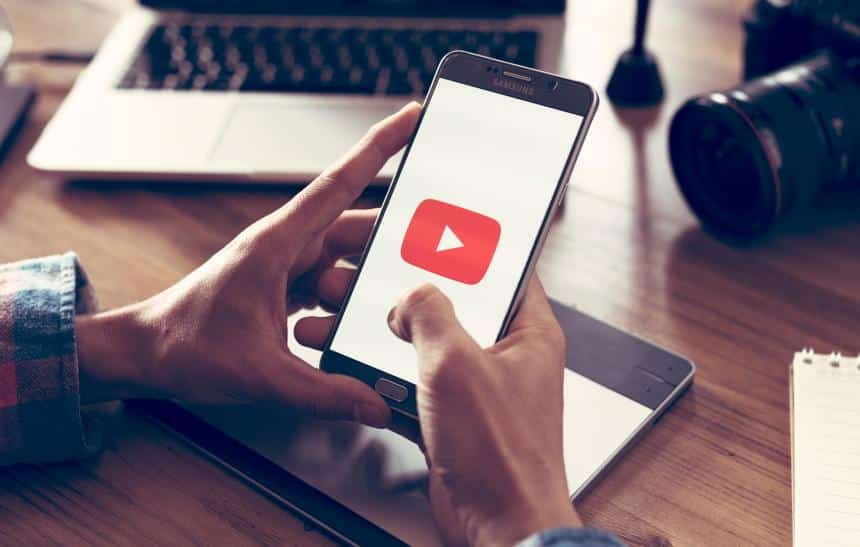O iOS 14 trouxe muitas novidades interessantes para os donos de celulares da Apple, como a possibilidade de adicionar widgets e até mesmo criar temas com eles. Já uma função que chamou a atenção foi a “Picture in Picture“, também conhecida como “PiP”, que permite reproduzir vídeos em um tipo de “janela flutuante”, algo bem útil para quem quer realizar mais de uma tarefa ao mesmo tempo.
Apesar de sua utilidade, o YouTube acabou bloqueando os usuários do iOS 14 de usarem o modo PiP para assistirem os seus vídeos, mas isso pode ser contornado com um pequeno truque, que não requer jailbreak ou outros procedimentos complicados. A seguir, veja como assistir a vídeos do YouTube com o modo PiP no iOS 14.
Importante
Assim como foi explicado acima, o procedimento exibido abaixo se tratada de um método não oficial para assistir vídeos do YouTube no modo PiP. Além disto, para que o passo a passo abaixo funcione é necessário ter ao menos o iOS 14 ou superior.
O processo a seguir foi testado pelo Olhar Digital na data da publicação desta matéria e funcionou sem problemas. Entretanto, vale avisar, ele pode deixar de funcionar caso alguma mudança seja feita no site do YouTube.
Como assistir a vídeos YouTube no modo PiP com iOS 14
O processo para assistir a vídeos do YouTube desta forma envolve o uso do navegador Firefox da Mozilla, que conta com uma função que nos permite realizar o truque. Veja:
1. Acesse a App Store e realize o download do Firefox em sua versão normal. Caso já tenha ele instalado, apenas certifique-se de que ele está atualizado;
2. Abra o Firefox normalmente e acesse o site do YouTube;

3. Procure pelo vídeo desejado e abra-o;
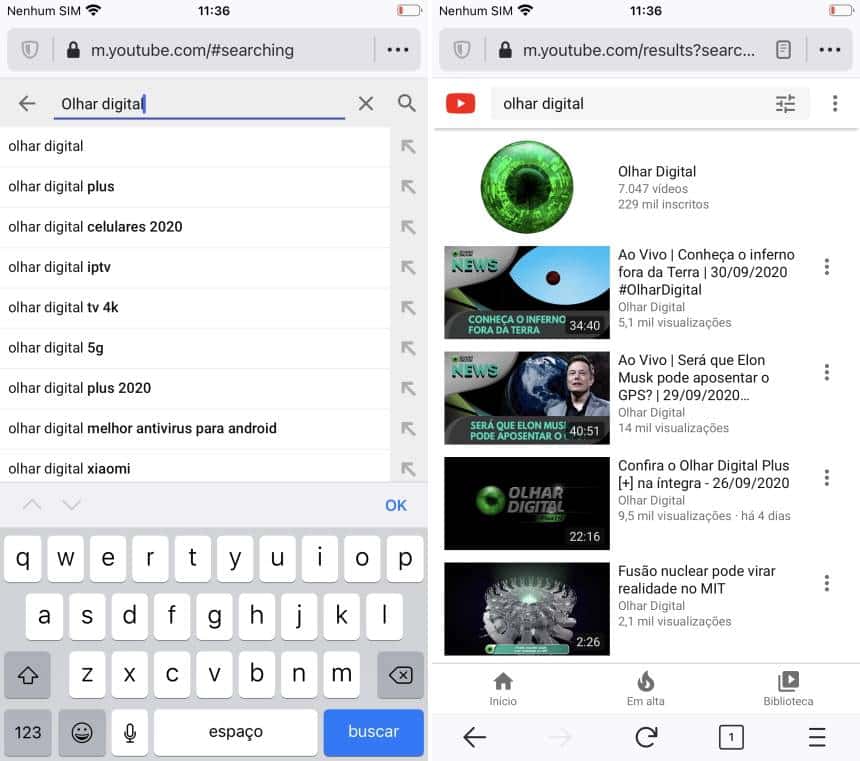
4. Toque no ícone representado por “três pontos” e vá em “Versão do site para desktop”;
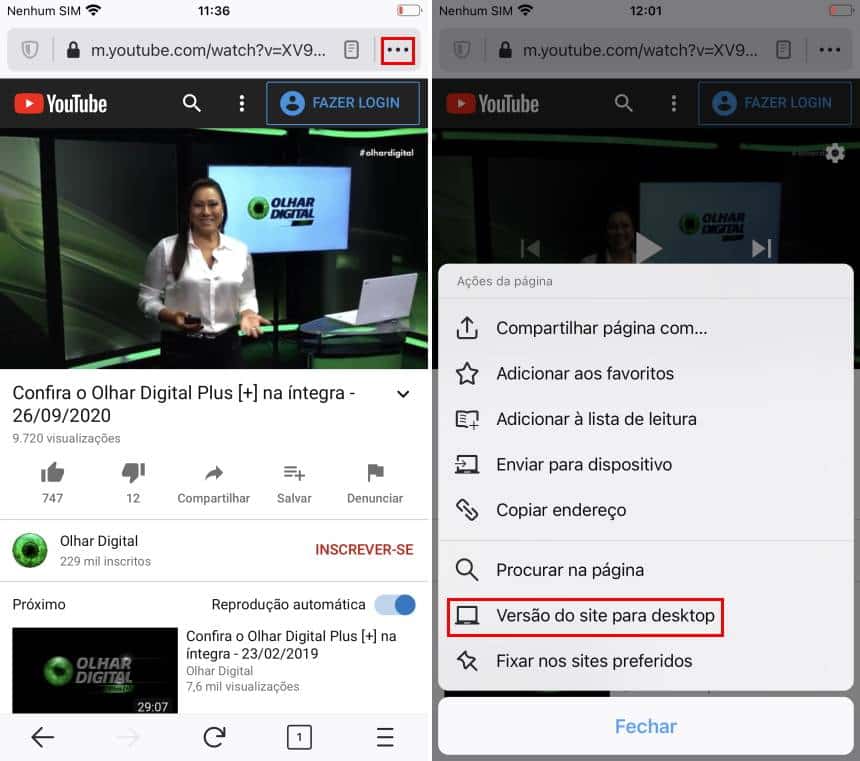
5. Clique no ícone para abrir o vídeo em “tela cheia” e aperte o botão Home ou volte a tela de início do iOS.
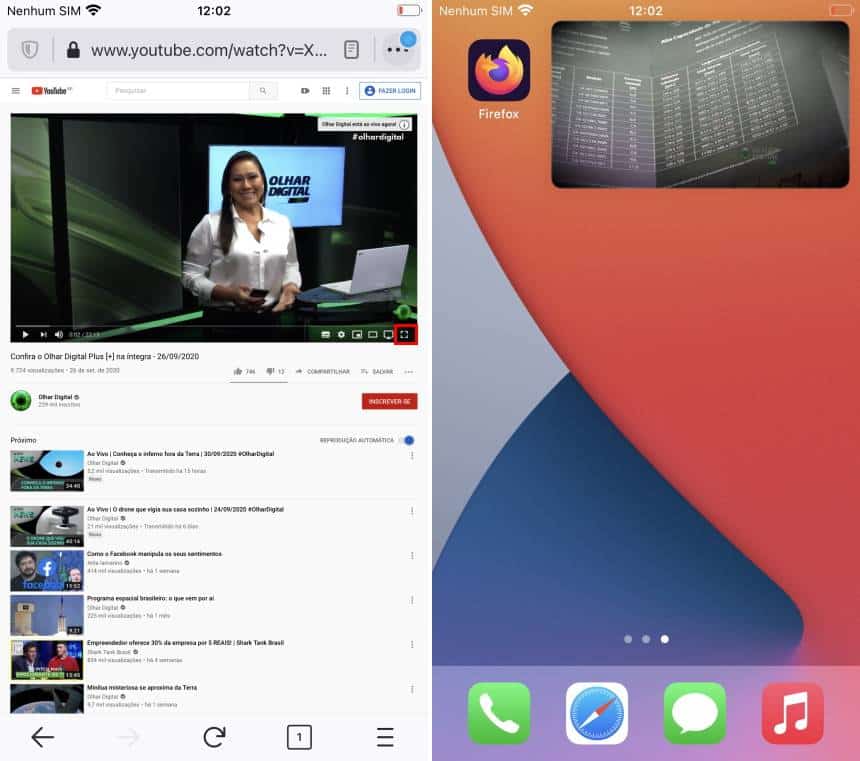
Pronto! Agora, você já sabe como reproduzir vídeos do YouTube com o modo PiP no iOS 14.