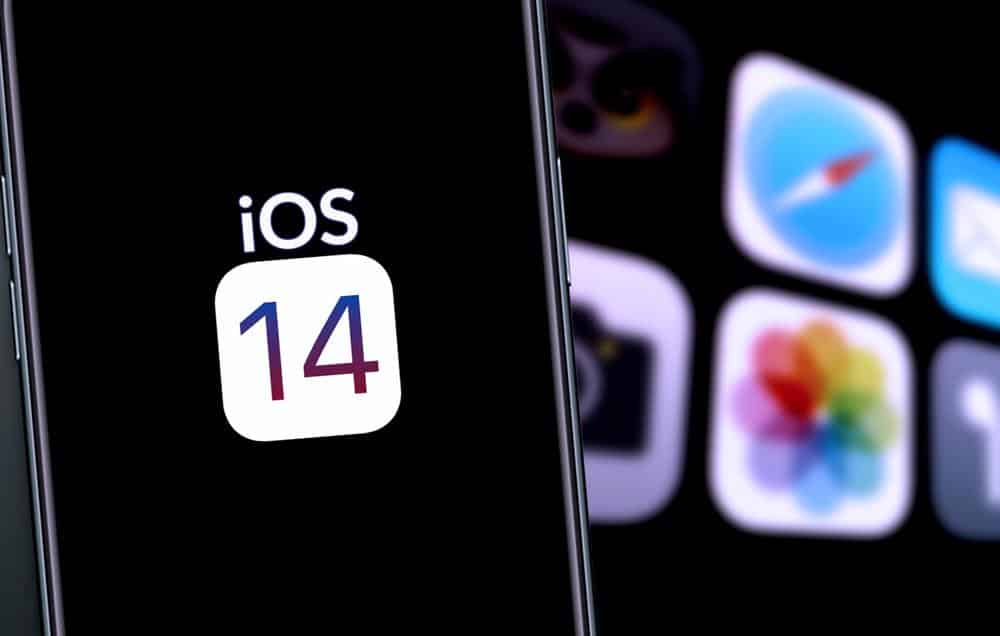O iOS 14 surpreendeu bastante gente ao trazer recursos que eram bastante solicitados por seu público quando foi anunciado neste ano. O sistema, inclusive, foi liberado hoje (16) e a sua instalação pode ser realizada facilmente ao seguir o passo a passo deste tutorial do Olhar Digital.
Já um dos recursos mais úteis do iOS 14 fica por conta dos widgets, que permite a você acessar informações dos programas diretamente da tela inicial do celular sem precisar abri-los. A seguir, veja como adicionar widgets no iOS 14.
Como adicionar widgets no iOS 14
O processo para colocar widgets no iOS é bem parecido com o do sistema Android em que você praticamente edita a tela inicial do aparelho. Confira:
1. Na tela inicial do iOS, toque e segure sobre um espaço vazio. Então, toque no ícone de “+”;

2. Busque pelo widget desejado e escolha-o;

3. Selecione o modelo do widget desejado e toque em “Add widget”;
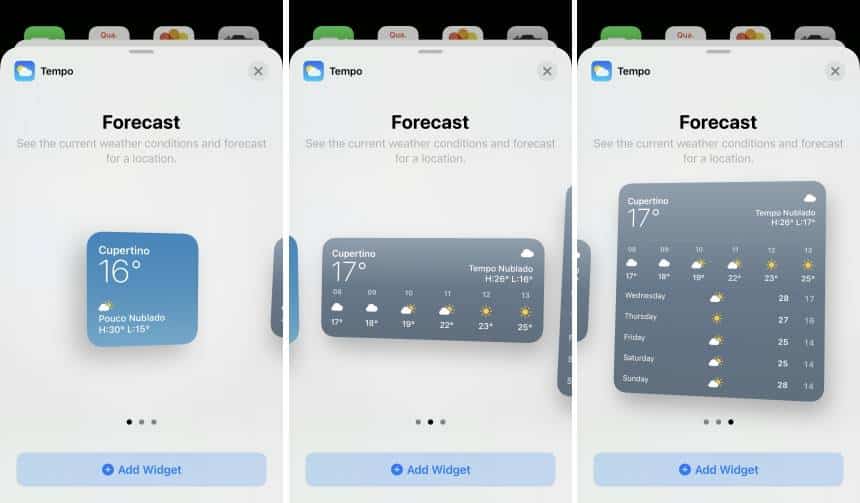
4. Ao acabar de posicioná-lo, toque em “Ok” ou aperte o botão home do iPhone no caso do seu aparelho ser mais antigo.
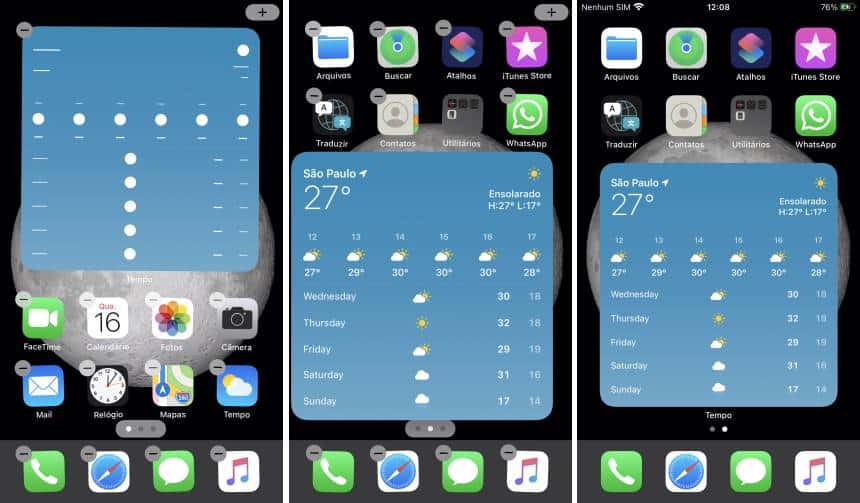
Como criar conjuntos inteligentes no iOS 14
Além de adicionar os widgets do jeito mencionado acima, você também pode criar conjuntos inteligentes, que servem para agrupar mais de um widget em um mesmo espaço. Veja como eles são criados:
1. Na tela inicial do iOS, toque e segure sobre um espaço vazio. Então, toque no ícone de “+”;
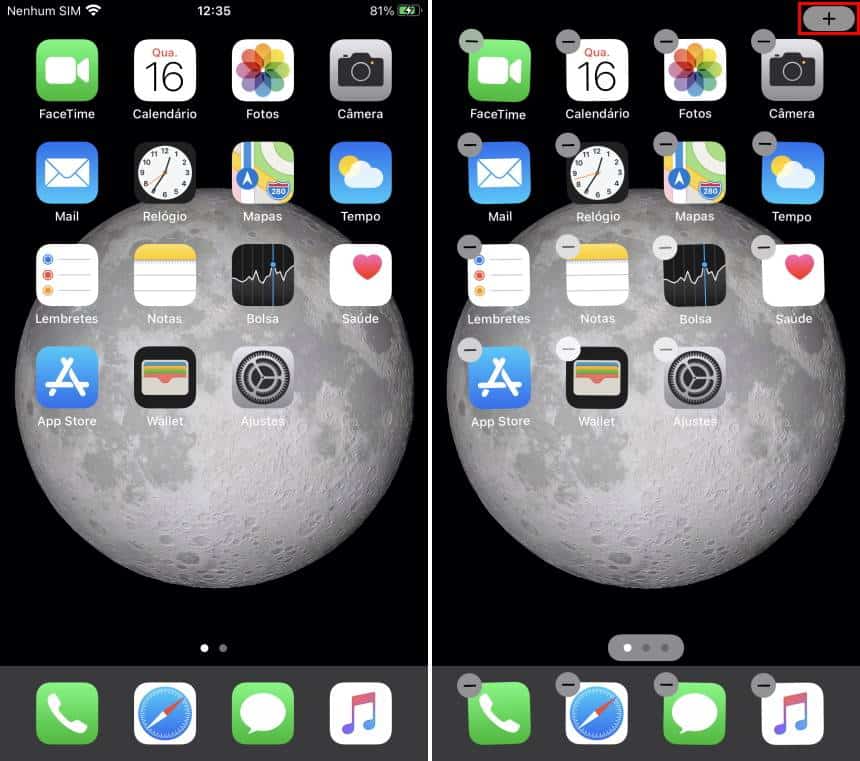
2. Deslize a tela que surge para baixo e vá em “Conjunto inteligente”;
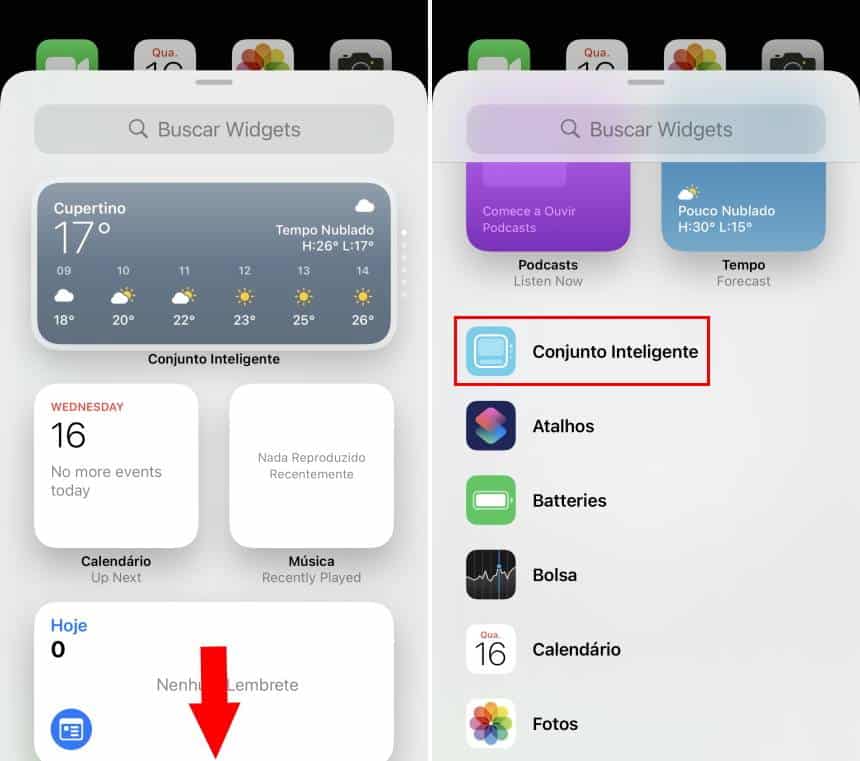
3. Selecione o modelo de “Conjunto inteligente” desejado e toque em “Add Widget”;

4. Posicione o widget na tela inicial do iOS e toque sobre ele. Agora, defina quais widgets farão parte dele. Caso já tenha posicionado o conjunto inteligente, você pode editá-lo ao segurá-lo e pressioná-lo;
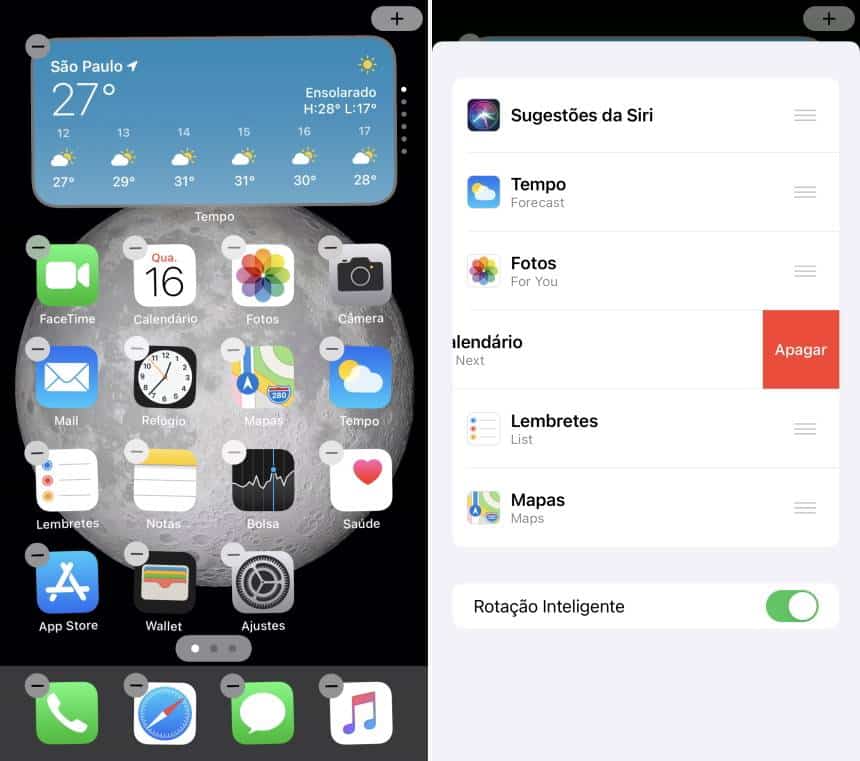
5. A partir desse momento, para alternar entre os widgets do conjunto inteligente, basta deslizar o dedo sobre ele para cima ou para baixo.
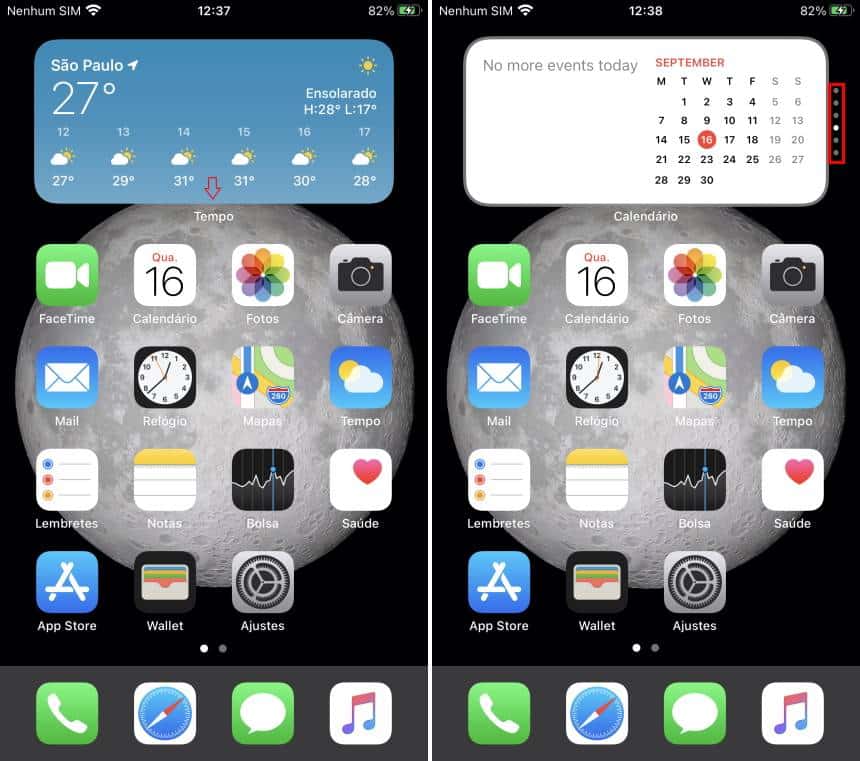
Pronto! Agora, você já sabe como adicionar os widgets no iOS 14 e, também, como criar conjuntos inteligentes nele.