Sei o que você está sentindo. O notebook está lerdo e “engasga” o tempo todo, o teclado está falhando e a bateria não serve mais nem como no-break. Hora de comprar um novo, certo? Mas com o dólar do jeito que está, os preços estão “pela hora da morte”. O que fazer?
Uma alternativa é dar uma “esticada” na vida útil de sua máquina atual, com alguns upgrades estratégicos. Neste artigo vamos mostrar algumas coisas que você mesmo pode fazer, em questão de minutos, e que farão uma diferença significativa no uso no dia-a-dia. Talvez, depois deles, você perceba que trocar a máquina não é mais algo tão urgente assim.
Antes, um lembrete
Antes de fazer qualquer modificação no hardware de seu computador, desligue ele e remova a bateria. Nunca mexa em um equipamento energizado. Além do risco de um choque elétrico, que pode machucar você, existe o risco de uma ferramenta “escapar” e causar um curto-circuito que vai danificar a máquina.
Este artigo não pretende dar o “passo-a-passo” de como trocar cada componente, mesmo porque isso varia de acordo com o modelo do computador, fabricante, geração do hardware, etc. Mas como diz um amigo meu, “o melhor professor do mundo é o YouTube”: basta uma busca por algo como “trocar teclado do notebook” e você vai encontrar uma infinidade de vídeo com um passo-a-passo. Muito provavelmente, um deles mostrando uma máquina similar à sua.
Por fim, se você não se sente confortável fazendo estes upgrades, não há problema. Nada te impede de comprar as peças e pedir a um técnico da vizinhança, ou a amigo mais confiante, para fazer a troca para você.
Troque um HD por um SSD
Este é um dos upgrades mais significativos que você pode fazer em um computador. Trocar o velho disco rígido, baseado em pratos magnéticos que giram em alta velocidade, por um disco de estado sólido (SSD, Solid State Drive) baseado em memória Flash vai reduzir drasticamente o tempo que o computador leva para ligar ou abrir um programa.
Isso porque o tempo que um SSD leva para acessar os dados é muito menor, e a taxa de transferência deles para a memória do computador é muito mais alta. Em um HD a cabeça de leitura e gravação precisa esperar o disco girar até o ponto onde estão os dados que vão ser lidos ou gravados, ou avançar para a frente e para trás até alcançar a trilha desejada
Esse movimento mecânico, que toma tempo, não existe em um SSD. Enquanto um bom HD de 1 TB pode ter uma taxa de transferência de 140 MB/s na leitura e escrita, um SSD passa fácil de 500 MB/s na escrita e 400 MB/s na leitura. E “de brinde” gasta menos energia que um HD, o que pode aumentar a autonomia da bateria do seu notebook.

Dois modelos de SSDs. Um Sata feito para substituir HDs de 2,5 polegadas (embaixo) e um NVMe (acima). Foto: Maxx-Studio / Shutterstock
A desvantagem é que os SSDs são mais caros. Em nosso exemplo de um disco de 1 TB, eles são em média três vezes mais caros que um HD convencional de mesma capacidade. Ou seja, nem sempre você vai conseguir comprar um SSD da mesma capacidade do HD que está em seu micro.
Mas isso pode não ser necessário. Nada te impede de comprar um SSD de menor capacidade, por exemplo 256 GB, usá-lo para armazenar apenas o sistema operacional e aplicativos e usar o velho HD como um disco externo.
Antes de mais nada, você precisa saber qual tipo de SSD comprar. Se seu notebook tem um HD convencional, você precisa de um SSD Sata, que tem o mesmo tamanho e interface que os HDs tradicionais.
Mas se seu notebook já tem um SSD e você quer mais capacidade, precisa descobrir qual tipo ele usa. Pode ser um SSD Sata, ou um formato como M.2 ou NVMe, que são ainda mais rápidos. A melhor forma é consultando a ficha técnica do computador no site do fabricante.
De posse do modelo de SSD correto, a troca é fácil. Na maioria dos casos é questão de abrir uma tampa na parte debaixo do computador, retirar o HD ou SSD antigo e encaixar o novo no lugar.

A maioria dos notebooks tem uma tampa na parte inferior que permite substituir facilmente o HD ou SSD. Foto: monte_a / Shutterstock
Mas antes, talvez você queira copiar os dados do disco antigo para o novo, para que não tenha que perder tempo reinstalando o sistema operacional e apps. Você pode recorrer a um software de “clonagem” de disco como o Partition Wizard para Windows e o Clonezila, baseado em Linux, ambos gratuitos. Alguns fabricantes de SSDs incluem com o drive uma licença de um software de migração de dados, o que é um bônus.
Para fazer a clonagem você vai precisar de um meio de conectar os dois discos, o original e o SSD, à sua máquina ao mesmo tempo. Se for um SSD SATA, é só usar um “case” externo para HD, que é baratinho e se conecta ao PC via USB. Também existem adaptadores para SSDs NVMe.
Vai precisar também que o SSD tenha capacidade suficiente para armazenar os dados que estão no HD. A capacidade não precisa ser idêntica, basta que haja espaço bastante. Por exemplo, se você tem um HD de 1 TB onde apenas 200 GB estão em uso, deve conseguir cloná-lo em um SSD de 256 GB sem problemas.
Basta colocar o SSD no case externo, ligar ele ao computador, rodar o software de clonagem e depois fazer a troca. Seu PC deve ligar como sempre, porém muito mais rápido. Coloque o HD antigo no case USB e use-o para guardar aqueles arquivos mais pesados, como sua biblioteca de jogos no Steam ou filmes e músicas.
Adicione RAM
Junto com o uso de um SSD, este é um dos upgrades mais importantes que você pode fazer em uma máquina. Na verdade, se sua máquina atual tem menos de 8 GB de RAM e você tem orçamento para apenas um upgrade, invista em RAM.
Não há muito segredo aqui: você só precisa escolher pentes de memória compatíveis com sua máquina, e saber qual a capacidade máxima que ela suporta. A maioria das máquinas usa pentes no formato SODIMM, e você pode encontrar o modelo correto fazendo uma pesquisa em sites de fabricantes de memória, como a Crucial. Basta indicar o fabricante, linha e modelo de sua máquina para saber o que você tem que comprar.
Por exemplo, meu notebook é um Samsung R480, então seleciono fabricante Samsung, linha R Series Notebooks e modelo NP-R480. Nos resultados, descubro que minha máquina tem dois slots de RAM, suporta no máximo 8 GB e usa pentes DDR3L-1600.

Assim como nos HDs, a maioria dos notebooks tem uma porta que dá acesso fácil ao pentes de memória. Foto: Vasin Lee / Shutterstock
Para garantir o melhor desempenho, é recomendado que o upgrade seja feito sempre em pares de pentes idênticos. Na verdade, algumas placas mais antigas exigem isso.
Se sua máquina tem 4 GB de RAM, por exemplo, é provável que tenha 2 pentes de 2 GB cada. Nesse caso, um upgrade seriam 2 pentes de 4 GB, para um total de 8 GB. Se ela tem apenas um pente de 4 GB, basta adicionar outro. Você pode misturar marcas, desde que as especificações dos pentes (no meu caso, DDR3L-1600) sejam as mesmas.
Novamente, a troca é geralmente fácil. Na maior parte dos casos basta remover uma tampa na parte de baixo do computador, desencaixar os pentes antigos dos slots e colocar os novos no lugar. Feche tudo de novo e pronto. Você não vai precisar configurar nada.
Infelizmente, algumas máquinas ultrafinas mais recentes, incluindo aí vários modelos de MacBooks, tem a memória soldada na placa-mãe, sem slots para upgrade. Neste caso, infelizmente, não há o que fazer.
Troque a bateria
A principal vantagem de um notebook, além do tamanho reduzido, é a portabilidade. De nada adianta uma máquina fina e leve se ela precisa ficar presa à tomada o dia todo. Se sua bateria não segura mais a carga por muito tempo, ou se o micro simplesmente desliga mesmo indicando ter carga restante e só volta quando você o pluga na tomada, é sinal de que está na hora de trocar a bateria.
Novamente, a maior parte dos notebooks tem a bateria removível. Basta puxar duas travas na parte de baixo, retirá-la e encaixar uma nova. Simples assim. Você não vai mexer em um parafuso sequer.
Entretanto, é necessário prestar atenção na hora da compra. Obviamente, você precisa escolher uma bateria compatível com seu notebook, já que elas variam de acordo com modelo, marca, etc. Uma busca por “bateria para” e o nome do fabricante e modelo já vão te colocar no caminho certo.

A bateria é o componente mais fácil de trocar. Na maioria dos casos você não vai precisar remover um parafuso. Foto: Tomasz Majchrowicz / Shutterstock
Mas o mais importante é ficar de olho na procedência. Infelizmente é muito comum, principalmente em sites de e-commerce chineses, vendedores anunciarem baterias com capacidade muito maior do que a real. Claro que existem baterias “extendidas” com mais capacidade que as de fábrica, mas como diz o ditado, “quando a esmola é grande o santo desconfia”.
A dica é: antes da compra, verifique a capacidade da bateria original de seu notebook e procure uma com capacidade similar. E verifique também qual a política de troca da loja em caso de defeito ou produto que não corresponde às expectativas.
Existe uma série de restrições para envio de baterias pelos correios, e pode ser que você não consiga enviar de volta um produto defeituoso ou insatisfatório e fique sem o seu dinheiro. Por esses motivos, prefiro comprar baterias aqui no Brasil.
Troque o teclado
Teclas faltando, prendendo ou que simplesmente não funcionam são sintomas de que o teclado de seu notebook já era. Obviamente, nada te impede de quebrar o galho com um teclado externo USB, mas se você não quer sacrificar a portabilidade o melhor a fazer é trocar o teclado da máquina.
É surpreendentemente fácil. Geralmente o que você precisa fazer é retirar um ou dois parafusos na parte de baixo da máquina (geralmente marcados com a sigla KBD, de “Keyboard”, teclado em inglês), desfazer dois ou três clipes acima das teclas de função e retirar o teclado, tomando cuidado com o cabo flexível (que parece uma tira de plástico) que o conecta à placa-mãe.

Geralmente o teclado pode ser removido sem ter de abrir o computador. Foto: Artem Oliinyk / Shutterstock
Plugue o cabo novo no conector, encaixe o teclado no lugar, recoloque os parafusos e pronto, problema resolvido. Você não vai levar mais do que 10 minutos nesta tarefa.
A única precaução na hora da compra é escolher um teclado no padrão correto. Se ele tem a tecla Ç, você precisa de um teclado ABNT2, que é o padrão brasileiro. Já notebooks importados geralmente tem teclados no layout US-International.
Experimente um novo sistema operacional
Eu sei, eu sei. Esta é uma dica que vai gerar bastante controvérsia. É uma coisa que não vai funcionar em todos os casos, mas geralmente “não custa tentar”.
Se sua máquina usa um sistema operacional antigo, como o Windows 7, experimente um upgrade para o Windows 10, que em alguns casos ainda pode ser feito gratuitamente. Pode parecer um contrasenso, mas já vi o Windows 10 rodar melhor que o 7 na mesma máquina. Especialmente se ela tem grande quantidade de RAM ou um SSD, já que ele faz melhor proveito destas tecnologias.
Outra opção é partir para uma distribuição Linux leve, como o Linux Mint. Ele tem três versões oficiais, sendo a principal diferença o ambiente desktop usado: Cinammon, Mate e XFCE. O mais completo e familiar para usuários Windows é o Cinammon. Mas o XFCE não é muito diferente, e é o mais leve dos três, embora você tenha de abrir mão de alguns “enfeites” como previews de janelas minimizadas.
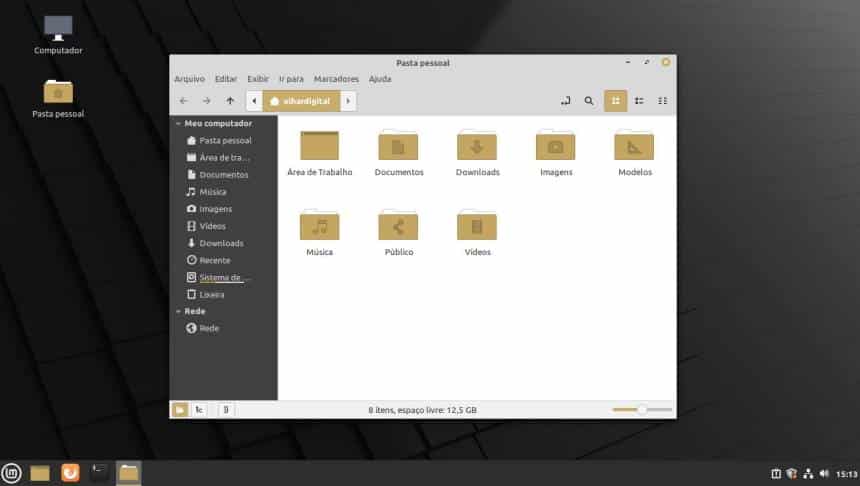
O Linux Mint tem uma aparência e comportamento familiares para quem já usou o Windows.
Todas as versões vem completas com navegador (Firefox), um excelente pacote Office (LibreOffice), editor de imagens (Gimp), reprodutor de mídias e músicas e tudo o mais que um usuário típico precisa no dia-a-dia. E há uma loja de aplicativos onde você pode encontrar outros apps gratuitos, entre eles o Google Chrome, Steam, Spotify, etc.
O bom do Mint é que, assim como muitas outras distribuições Linux (como o Ubuntu), ele pode rodar de um pendrive, sem que você tenha que instalar nada no computador. Se você não gostar do que vê, basta retirar o pendrive, dar boot pelo HD e voltar ao Windows.

