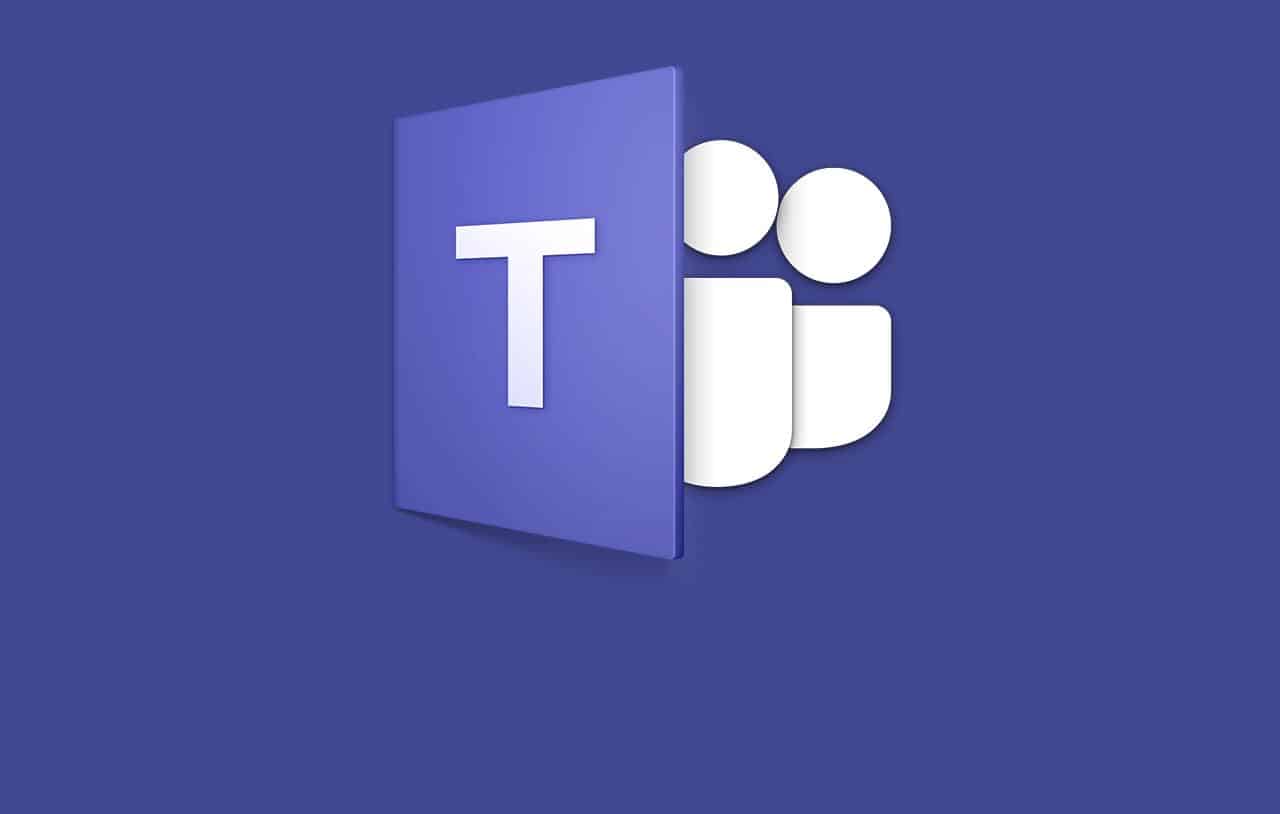A quarentena ocasionada pelo coronavírus cada vez mais faz com que a tecnologia seja uma de nossas aliadas para podermos trabalhar de forma remota e com segurança. Por sua vez, assim, algumas ferramentas como o Microsoft Teams e o Zoom viram até mesmo um aumento no seu número de usuários por suas funções para realizar videoconferências.
Já nesta semana, a Microsoft passou a liberar para o aplicativo Teams de computadores a função de utilizar um plano de fundo virtual personalizado para todos seus usuários, o que é uma ótima opção para quem precisa de um ambiente mais arrumado na hora de fazer uma chamada de vídeo profissional. A seguir, confira como usar planos de fundos virtuais no Microsoft Teams.
Importante
A opção de usar um plano de fundo virtual personalizado, ou seja, com uma imagem escolhida por você, ainda está sendo liberada de forma gradual para todos os usuários do Microsoft Teams. Ainda assim, o Olhar Digital também dá uma pequena dica neste tutorial de como usar um plano de fundo virtual mesmo que a função ainda não esteja aparecendo para você.
Como usar um plano de fundo virtual no Microsoft Teams antes de uma reunião começar
O processo para utilizar um plano de fundo virtual no Microsoft Teams pode ser feito tanto antes quanto durante uma reunião. Primeiro, veja como definir o seu plano de fundo antes de começar uma reunião:
1. Abra o Microsoft Teams normalmente e verifique se ele está atualizado para a sua última versão;

2. Agora, inicie o processo para criar uma “Nova reunião”, que pode ser encontrado na guia do “Calendário”;

3. Com a câmera aberta apenas para você, habilite a chavinha do plano de fundo que se encontra ao lado do “microfone”;

4. Já no menu aberto a direita, clique em “Adicionar novo”;

5. Escolha uma imagem de plano de fundo virtual personalizado;

6. Agora, selecione a imagem que você acabou de colocar na lista;

7. Inicie a reunião.

Assim como foi informado acima, para alguns usuários, a opção “Adicionar novo” pode não estar aparecendo. Então, caso queira utilizar uma imagem diferente das pré-definidas, você pode colocar manualmente o seu arquivo de imagem nesta pasta: %AppData%\Microsoft\Teams\Backgrounds\Uploads folder.

Com o arquivo no formato JPG, PNG ou BMP na pasta, basta seguir o mesmo passo a passo acima para iniciar uma reunião e escolher o plano de fundo, que já deverá estar aparecendo na lista. Caso isso não ocorra, feche o Microsoft Teams e abra-o novamente.
Como trocar de plano de fundo virtual durante uma reunião
Já o procedimento para trocar o plano de fundo com uma reunião em andamento também é bem simples. Confira:
1. Verifique se o Microsoft Teams está atualizado para a sua última versão;
2. Com uma chamada já em andamento, clique no botão representado por “três pontos”;

3. Vá em “Mostrar efeitos de tela de fundo”;

4. Agora, no menu aberto a direita, clique em “Adicionar novo”;

5. Selecione a imagem desejada;

6. De volta a lista, escolha a imagem que você acabou de adicionar e clique em “Aplicar”. Caso prefira, você também pode clicar em “Visualizar” para ter uma prévia de como ficará este plano de fundo sem que as outras pessoas o vejam;

7. Agora, basta continuar com a sua chamada.

Assim como foi visto no procedimento anterior, caso não apareça a função “Adicionar novo”, você pode colocar a imagem de plano de fundo diretamente na pasta: %AppData%\Microsoft\Teams\Backgrounds\Uploads folder.
Pronto! Agora, você já sabe como usar planos de fundo personalizados para chamadas realizadas com o Microsoft Teams.