Em PCs mais antigos, uma parcela de usuários costuma optar por continuar utilizando versões anteriores do Windows por conseguir realizar suas tarefas diárias de forma mais rápida. Um exemplo prático é o Windows 7, mesmo sem contar com atualizações da Microsoft desde janeiro deste ano, o sistema se recusa a “morrer”, e ainda está em uso em uma fatia considerável de computadores.
Caso não pretenda migrar para o Windows 10 por algum motivo, ou se algum componente da sua máquina simplesmente não oferece suporte para o sistema, nem tudo está perdido. Neste caso, pode valer a pena dar uma chance ao Linux.
Se um determinado conjunto de hardware consegue rodar o Windows de forma razoável, distribuições Linux vão funcionar sem grandes problemas. Isso porque no sistema do pinguim, o usuário pode optar por utilizar interfaces gráficas mais simples, algo que na prática já torna o sistema mais leve do que o Windows 10. Caso a preocupação seja ter que lidar com diversos comandos de texto, saiba que, dependendo da distribuição, instalar ou remover programas pode ser tão simples quanto no Windows ou no macOS.
 Baseado no Debian, o Ubuntu é uma das distribuições Linux mais conhecidas dentro da comunidade open source. Foto: Stradus/Pixabay
Baseado no Debian, o Ubuntu é uma das distribuições Linux mais conhecidas dentro da comunidade open source. Foto: Stradus/Pixabay
Até então, uma das desvantagens do Linux era a incompatibilidade com alguns softwares importantes. Ainda assim, existe uma grande chance de encontrar um programa similar que pode suprir suas necessidades. É o caso de nomes como o Gimp, um robusto editor de imagens, e do LibreOffice, um substituto gratuito para o pacote Office da Microsoft.
No entanto, se ficar sem o Office não é um opção, ainda é possível acessá-lo através do navegador. Se tratam de versões um pouco limitadas do software da Microsoft, mas, dependendo do uso de cada um, já pode ser o suficiente para continuar editando seus textos. Vale ressaltar que o Office 365 também está chegando ao Linux, assim como o Edge Chromium.
Qual distribuição é a ideal?
Quem está entrando no mundo do Linux agora, pode se confundir bastante com o número de versões diferentes do sistema. Existem centenas de distribuições disponíveis por aí, ainda assim, a recomendação geral para quem é iniciante é optar por uma distro conhecida baseada no Debian ou Ubuntu, nomes bastante populares dentro do mundo Linux.
Quem está vindo do Windows, provavelmente vai se sentir “em casa” se optar pelo Linux Mint. Por isso, essa foi a distribuição escolhida para demonstrar como trocar de sistema operacional pode deixar um notebook ou PC antigo um pouco mais rápido.
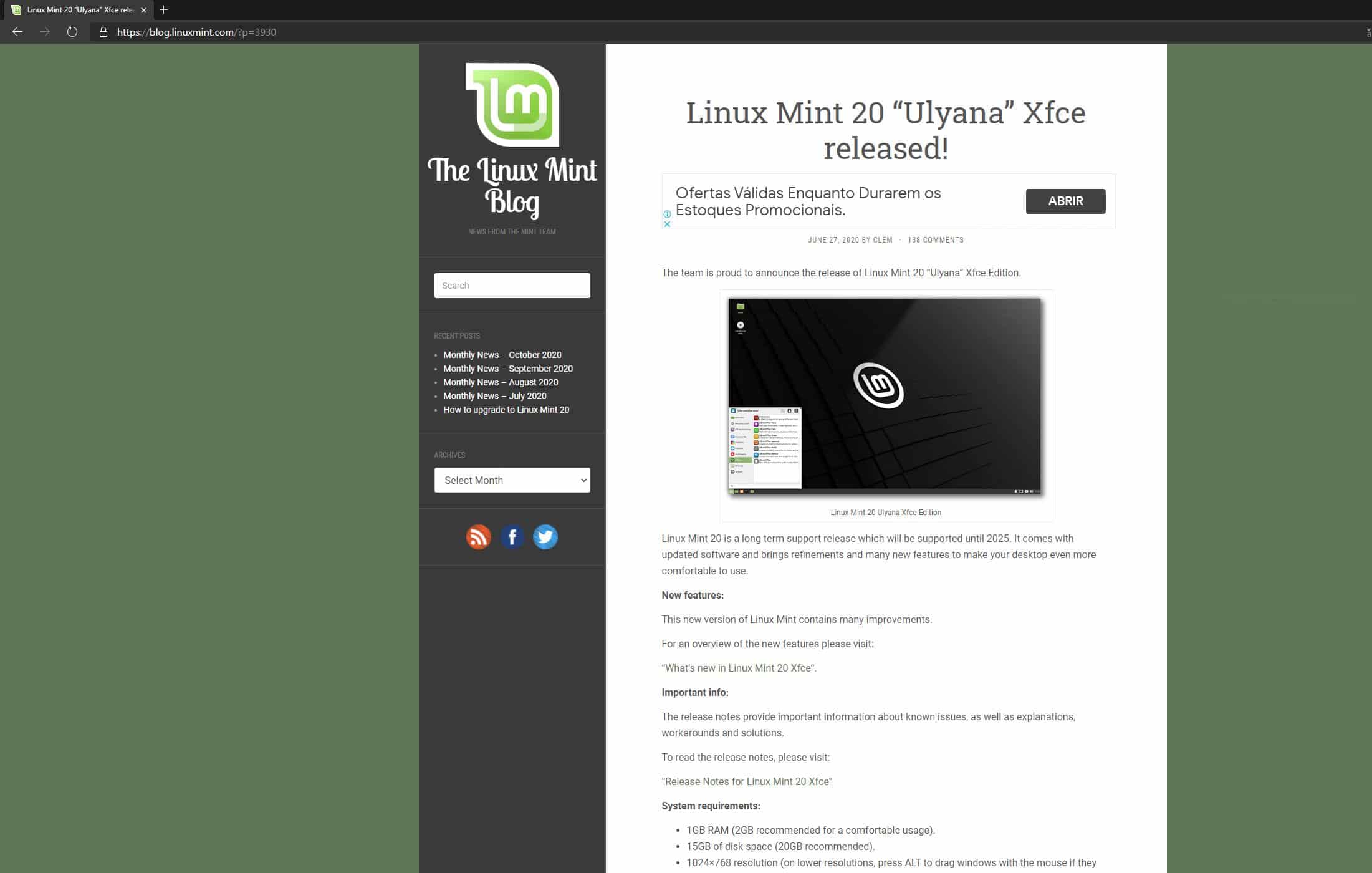
O Mint ocupa o terceiro lugar no ranking de distribuições mais populares do momento segundo o DistroWatch. Além de se destacar pelo visual bastante similar ao Windows, o sistema pode ser baixado de graça com diferentes interfaces gráficas. A mais usual é a ‘Cinnamon’, com alguns elementos e animações gráficas e um apelo mais moderno.
Porém, como estamos falando de notebooks mais modestos, a dica é experimentar o Mint com a inteface ‘Xfce’. Apesar da aparência mais simples, optar por uma interface mais leve demanda menos recursos da máquina, deixando a memória RAM e o processamento livres para outras tarefas.
Outra vantagem do Linux Mint é a possibilidade de utilizar o sistema em máquinas menos poderosas. No caso da memória RAM, por exemplo, o mínimo recomendado para conseguir rodar o software de forma satisfatória é 1 GB (claro que com mais memória disponível a experiência tende a melhorar bastante, o ideal aqui seria 2 GB ou mais). O Mint também não ocupa muito espaço de armazenamento interno, após a instalação o sistema precisa de apenas 15 GB para funcionar.
Como substituir o Windows pelo Linux
O primeiro passo é baixar a imagem do Linux Mint no site oficial do sistema. O arquivo no formato ISO possui 1,8 GB, ou seja, dependendo da velocidade de conexão pode demorar alguns minutos até que o download seja concluído.

Depois de baixar o arquivo principal de instalação, é preciso utilizar um programa que transfere a imagem em formato ISO para um pendrive. Para isso, existem diversas aplicações disponíveis na internet. Uma das mais populares e fáceis de usar é o Rufus, para ter acesso à ferramenta basta acessar o site e baixar a última versão do programa.
O segundo passo é acessar o Rufus para iniciar a transferência dos arquivos para o pendrive. Para isso, abra o programa e em ‘Dispositivo’, selecione o seu pendrive (a dica para não escolher o dispositivo errado é ficar de olho no nome do fabricante ou na sua capacidade de armazenamento, no caso do exemplo abaixo, 8 GB):
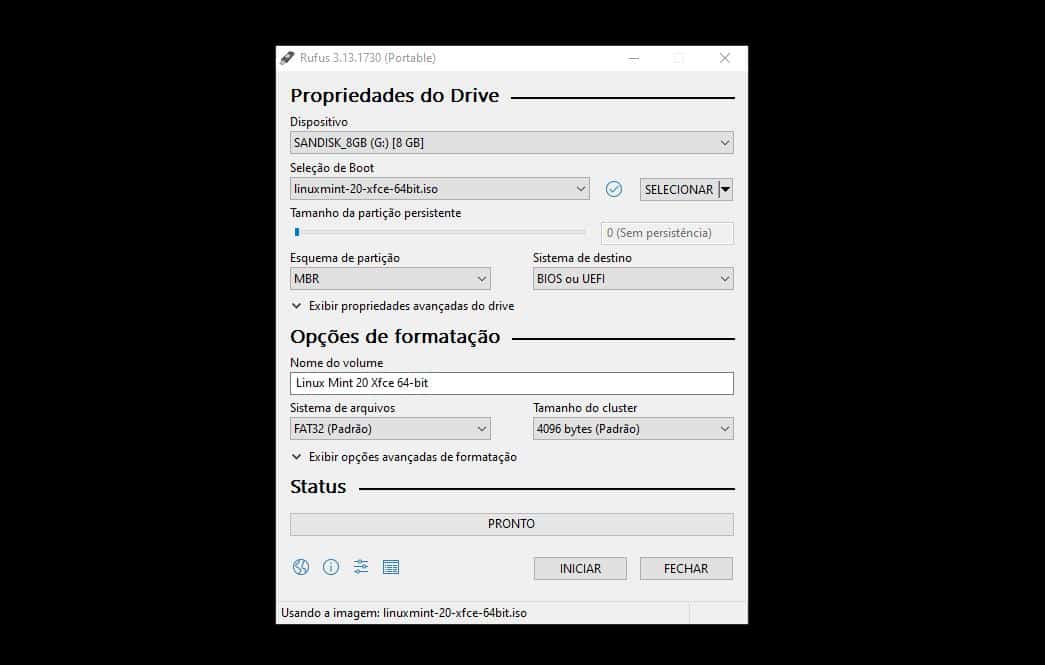
Em seguida, em ‘Seleção de Boot’, clique em ‘SELECIONAR’ e localize o arquivo de 1,8 GB baixado anteriormente. Antes de clicar em ‘INICIAR’, altere o ‘Esquema de partição’ de GPT para MBR. Máquinas mais antigas geralmente não suportam o boot pelo padrão GPT, por isso, para evitar problemas escolha o formato MBR. Agora clique em ‘INICIAR’ e aguarde a conclusão da transferência dos arquivos para o pendrive.
O terceiro passo é reiniciar a máquina e selecionar o pendrive criado anteriormente como dispositivo de boot. O procedimento consiste em apertar repetidamente uma tecla assim que ligar o notebook. A tecla correta pode variar de acordo com o fabricante do notebook, no caso de máquinas da Dell, por exemplo, a tecla ‘F12’ dá acesso ao menu de boot inicial. No menu, basta selecionar o pendrive de instalação para começar a carregar o Linux Mint pela primeira vez.
Se tudo der certo, em alguns segundos a tela inicial do sistema vai aparecer no PC. Uma prática que pode ajudar, caso não queira partir direto para a troca de sistema operacional, é experimentar o sistema direto do pendrive por alguns dias. Dessa forma, dá para ter uma ideia se o Mint vai suprir suas expectativas ou não antes de apagar o Windows de vez do seu HD. Caso precise desligar a máquina, basta selecionar o pendrive no menu de boot para ter acesso ao Mint quando quiser. Agora vamos ao procedimento de instalação em si.
Instalação do Linux Mint
Antes de prosseguir, acesse novamente o Windows e tenha certeza que possui um backup completo de todos os seus dados importantes. O processo a seguir apaga todo o conteúdo salvo no HD ou SSD, sendo assim, confira se tudo foi salvo na nuvem ou em outro dispositivo seguro como um HD externo.
Feito isso, reinicie a máquina e acesse o menu de boot novamente para carregar o Linux Mint através pendrive criado utilizando o Rufus. Se estiver usando um notebook antigo, vale a pena ligar o carregador na tomada, já que a instalação do sistema pode levar algum tempo até ser concluída.
Depois de iniciar o Mint, é possível criar diversas partições no seu HD ou até instalar o software em conjunto com o Windows, porém, como a ideia aqui é substituir o sistema da Microsoft, vamos selecionar apenas o HD onde o sistema será instalado e deixar a ferramenta de instalação cuidar do resto.
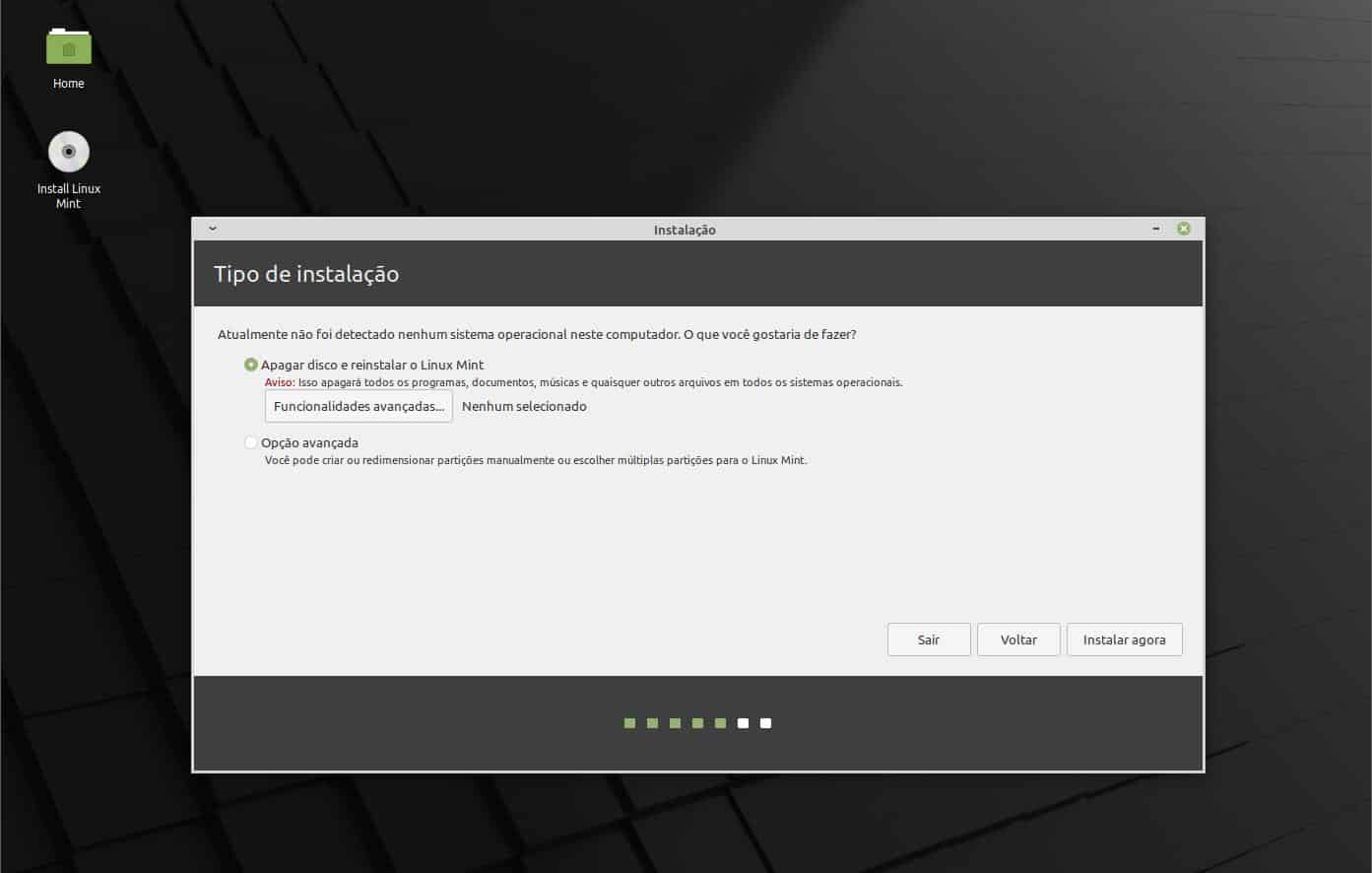
Para começar, clique no ícone que imita um CD na tela inicial do sistema. Em seguida, assim como no caso do Windows ou do macOS, será preciso preencher algumas informações básicas como nome de usuário e senha antes de prosseguir.
Nos primeiros passos do processo, escolha o layout do seu teclado (no Brasil geralmente o ABNT2) e vá em frente. O procedimento é bem intuitivo, basta seguir até chegar no momento onde é preciso selecionar o local de instalação do sistema. Se possui apenas um HD na sua máquina, basta continuar com o processo normalmente. Porém, caso tenha um SSD e um HD para backup, por exemplo, tenha certeza de que o SSD foi selecionado como dispositivo de armazenamento para o sistema, do contrário, a ferramenta de instalação pode formatar o dispositivo errado.
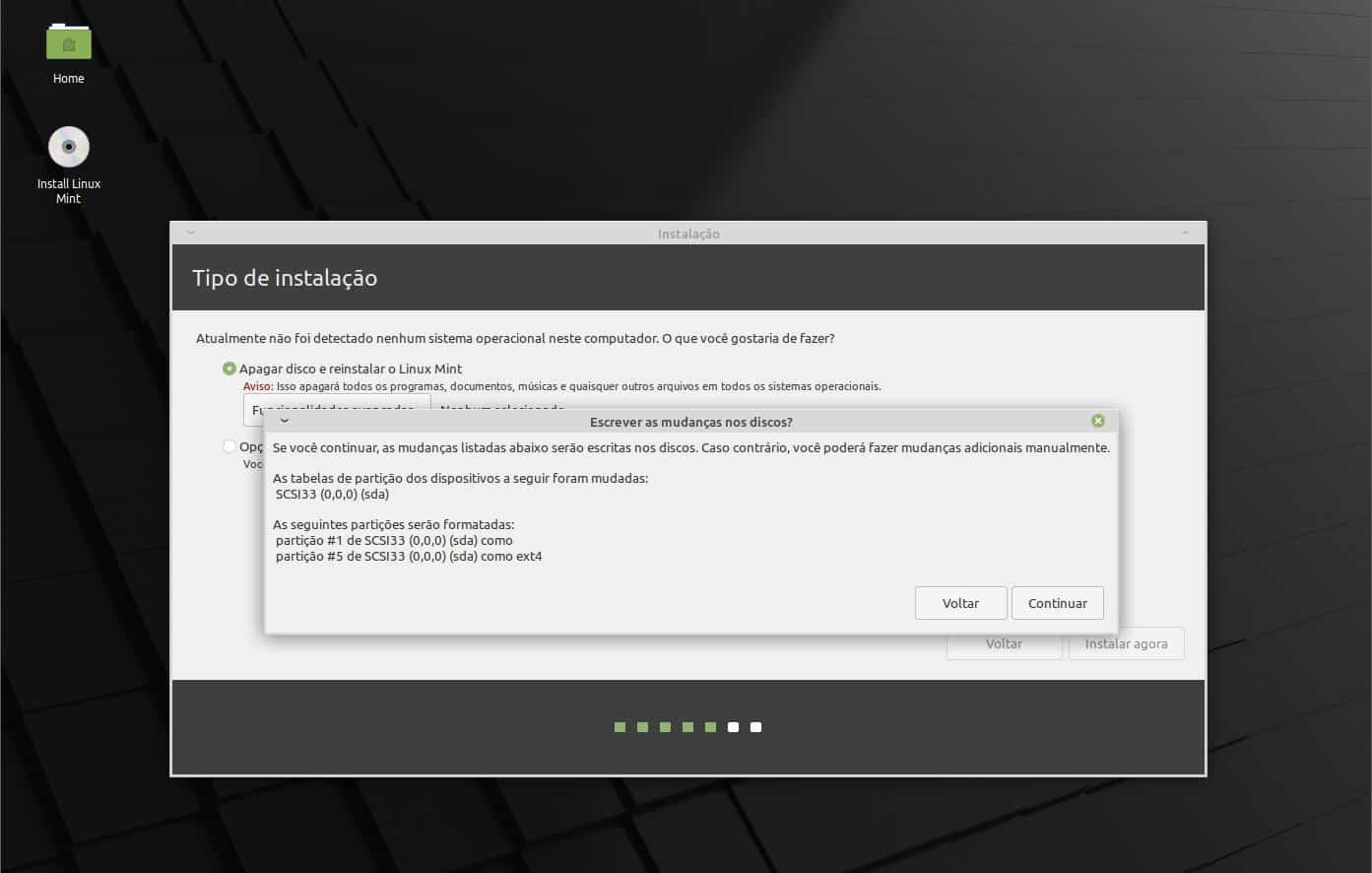
A dica aqui, novamente, é ficar de olho no fabricante e no espaço de armazenamento do seu SSD ou HD para não cometer erros na hora de selecionar o dispositivo de armazenamento correto. Se chegou até aqui, agora é só aguardar a instalação terminar antes de seguir.
Instalação de drivers e atualizações
De maneira geral, o Linux oferece suporte nativo para uma gama enorme de dispositivos, ainda assim, caso seja necessário, o Mint oferece um gerenciador de drivers que examina o sistema e busca automaticamente por algum driver que esteja faltando. Geralmente, componentes como placas de vídeo e de rede Wi-Fi, tendem a funcionar melhor depois da instalação de drivers mais recentes.
O último passo é instalar as últimas atualizações disponíveis para o Linux Mint. Diferente do Windows, esse processo pode ser feito de forma manual e não interrompe a usabilidade do sistema para a instalação de novos updates. Outra diferença fica por conta da atualização de diversos programas durante o processo, isso inclui, o navegador, editores de texto e uma série de aplicativos embarcados no Mint.
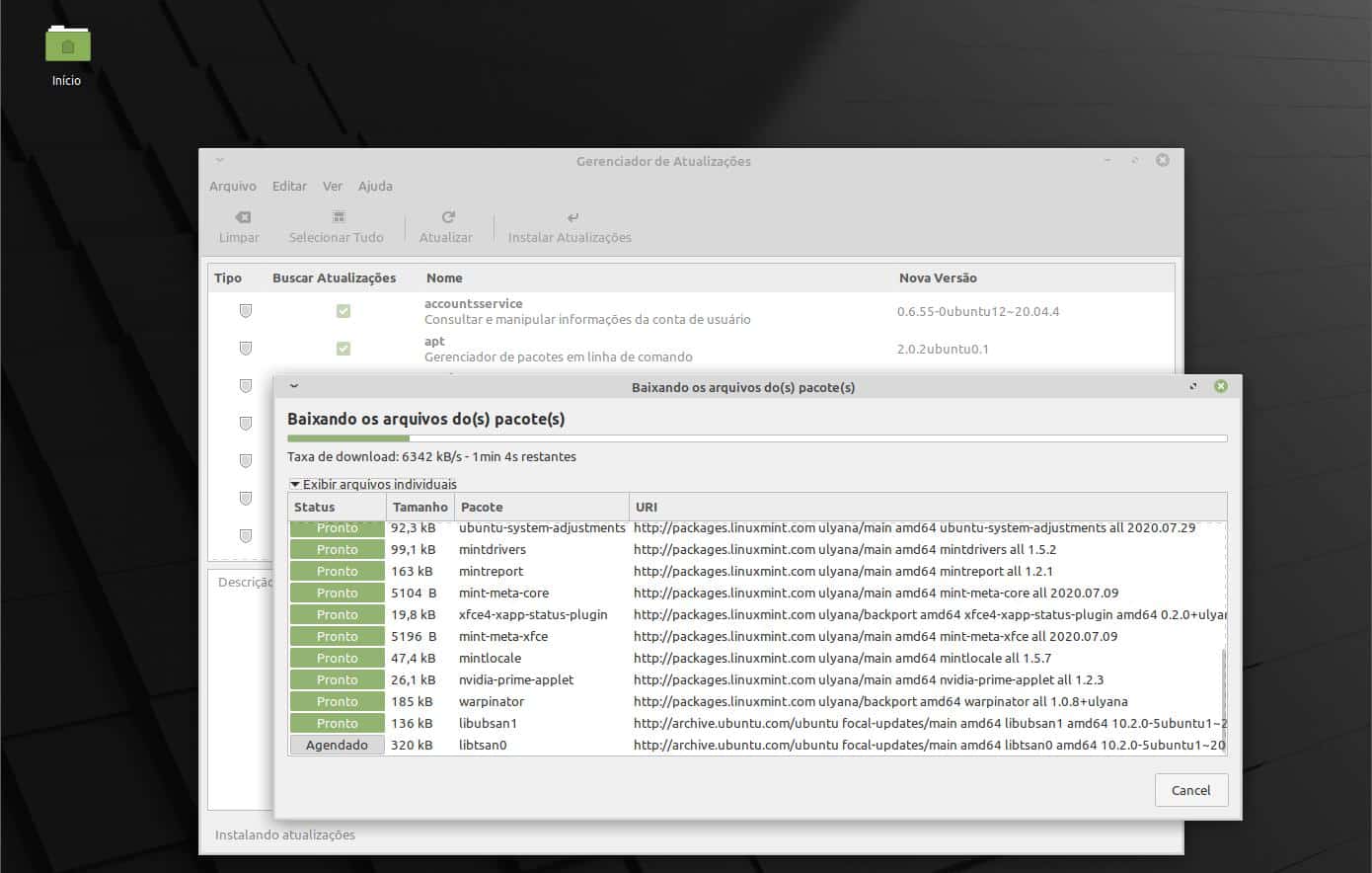
Para ter acesso aos pacotes de atualização, clique no ícone de escudo na lateral inferior direta da interface do sistema. Depois de buscar por updates, um alerta sobre a instalação de atualizações surge na tela. Para prosseguir, preencha sua senha de usuário e clique em ‘Instalar Atualizações’ para manter todos os pacotes em dia.
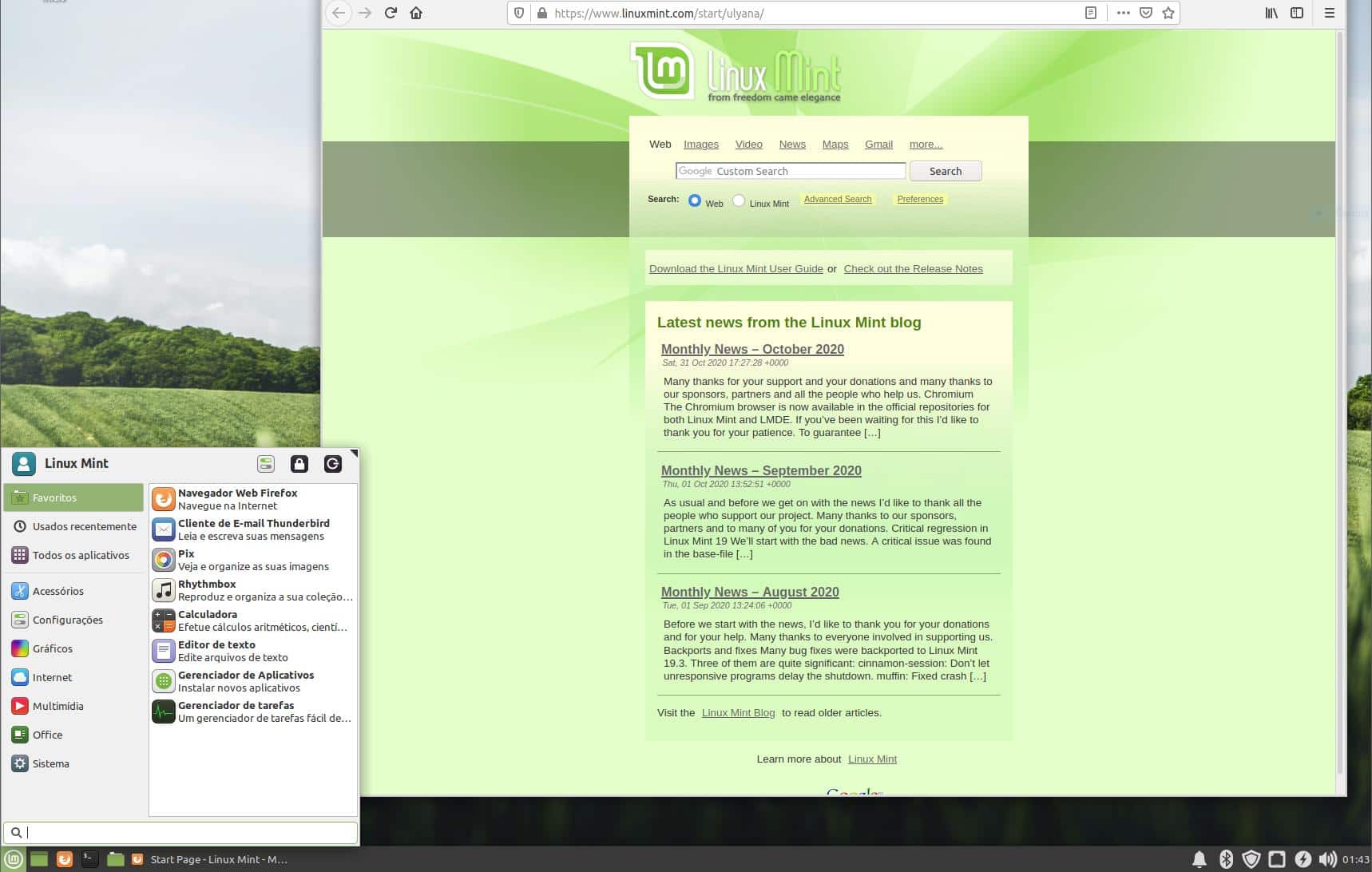
Por fim, desligue o notebook, retire o pendrive de instalação da porta USB e reinicie a máquina para utilizar o Linux Mint direto do seu HD ou SSD. Agora está tudo pronto para navegar na internet ou editar textos em um sistema que demanda menos recursos do que o Windows 10.
Claro que a diferença no fim pode ser sutil, já que dependendo do caso, algumas limitações de hardware podem fazer com que até o Linux “engasgue”. Ainda assim, é uma experiência interessante que pode prolongar bastante a vida útil de um PC mais fraco.


