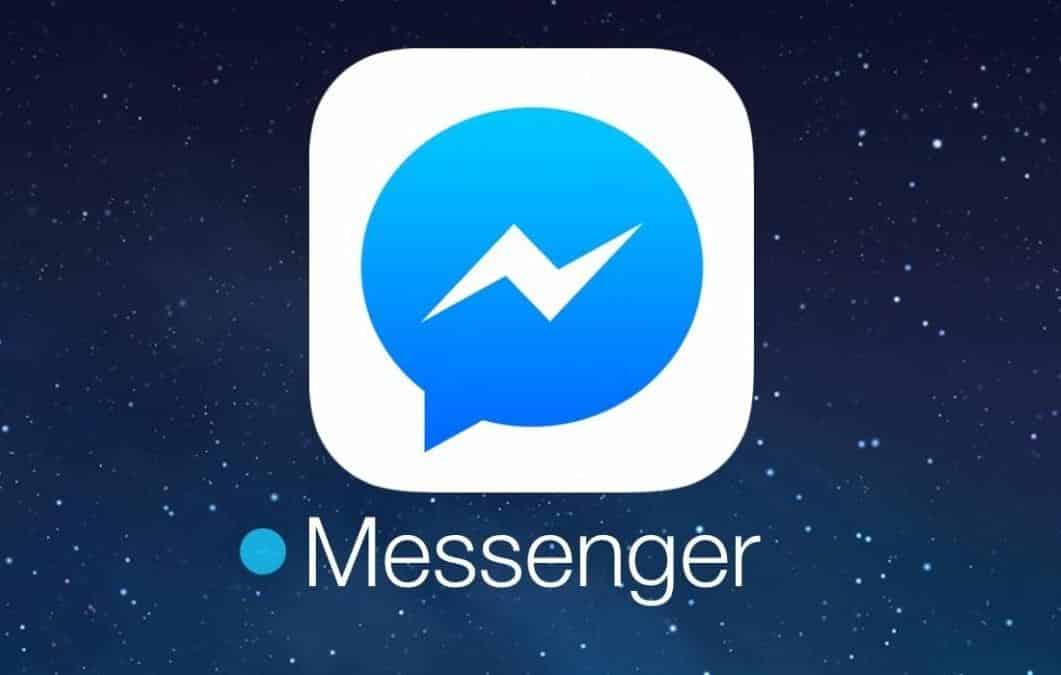O período de quarentena ocasionado pelo coronavírus em diversas partes do mundo fez com que serviços para a troca de mensagens e videoconferências tivessem um grande aumento no seu número de usuários. Por sua vez, uma função muito solicitada neles e que acabou ficando popular foi a possibilidade de criar “links” para chamadas, que tornam os convites mais fáceis de serem enviados.
Assim, o Facebook está liberando aos poucos o Messenger Rooms com o nome “sala” no Brasil para seus usuários realizarem videoconferências com até 50 participantes, que podem ser convidados através de um link e não precisam ter uma conta na rede social para entrar nas chamadas. A seguir, veja como criar salas no Messenger.
Como criar salas no Messenger pelo celular
O processo para criar uma sala no Messenger pelo celular é realizado com o seu aplicativo oficial, sendo que a nova função não está disponível na versão Lite. Confira:
1. Acesse a Google Play ou a App Store e verifique se o Messenger está atualizado para a sua última versão;
2. Abra o Messenger normalmente e toque em “Pessoas”;

3. Agora, na parte de cima da tela, clique em “Criar uma sala” e defina quem poderá participar da chamada;

4. Toque em “Compartilhar link” e selecione um dos métodos disponíveis para fazer o seu envio;

5. Já durante a chamada você ganha o cesso a opções úteis como trancar a sala, compartilhar a tela. Através da imagem da sua câmera, você pode tocar no emoji com estrelas para usar diferentes efeitos.

A partir deste momento, a pessoa que receber o seu convite precisará apenas acessar o link em seu navegador para participar da chamada. Aqui, vale notar, ao usar o Messenger Rooms pelo navegador, algumas funções são limitadas ou não ficam disponíveis.

Como criar salas no Messenger pelo computador
Para criar uma sala no Messenger usando o seu PC, você pode optar por utilizar o seu aplicativo ou a versão web do serviço, que neste momento funciona apenas no Chrome ou em navegadores que usem o mesmo motor. O passo a passo abaixo foi realizado no aplicativo do Messenger para Windows 10, sendo que tivemos problemas em nossos testes para usar a nova função na versão web do serviço. Veja:
1. Acesse a Microsoft Store por este link e realize o download do Messenger;

2. Ao abrir o programa pela primeira vez, faça o login com a sua conta do Facebook;

3. Acima de sua lista de contatos, clique no botão da câmera com o símbolo de “+”;

4. Caso o Windows solicite, conceda o acesso ao Messenger para ter acesso a sua rede;

5. Agora, clique no botão de “Ver os participantes da ligação”;

6. Copie o link da sala e envie para as pessoas que participarão da videoconferência.

Assim como no aplicativo para celulares, a função de sala do Messenger no PC também deixa você compartilhar a sua tela e até mesmo trancar a sala para que novas pessoas não entrem nela. Além disto, para usar o programa mais facilmente no computador, você também pode usar estes atalhos de teclado durante a videoconferência:
- Alt + E – encerra a chamada;
- Alt + F – entra no modo tela cheia;
- Alt + S – compartilha a tela;
- Alt + P – abre o menu de configurações;
- Alt + M – habilita ou desabilita o áudio do microfone;
- Alt + V – habilita ou desabilita a imagem de sua câmera.
Pronto! Agora, você já sabe como usar o Messenger Room para fazer videoconferências com o serviço do Facebook de forma mais fácil.