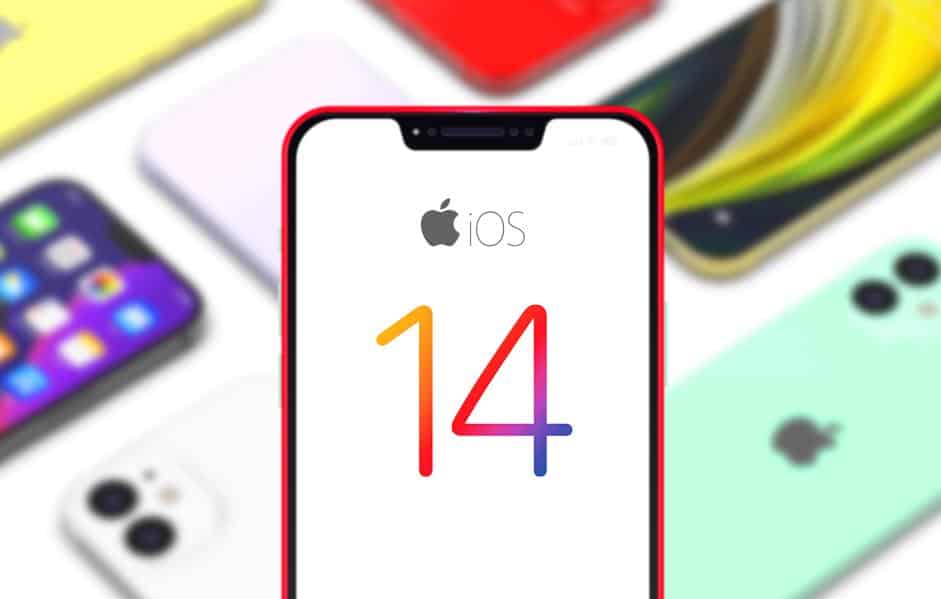O iOS é o sistema oficial da Apple para alguns de seus dispositivos móveis, que apesar de contar com muitas funções úteis, ainda limitava alguns usuários quando o assunto era personalizá-lo. Já na última semana, com o lançamento do iOS 14 isso mudou bastante por conta dos widgets, algo que já marcava presença em outros sistemas.
Graças a eles, agora, você pode criar um tipo de tema personalizado para o iOS, em que é possível, por exemplo, trocar os ícones de seus aplicativos e até deixar uma imagem estática em uma parte da tela de início do sistema. A seguir, veja como usar ícones e widgets personalizados no iOS.
Importante
Para fazer os seus próprios temas é necessário que você procure pelas imagens na internet e salve-as na galeria do iOS, uma vez que os aplicativos utilizados no passo a passo abaixo não vêm como modelos prontos para serem aplicados, ao menos para seus ícones. Se você estiver precisando de uma ajuda com ideias para seu tema, abaixo, veja as criações de alguns usuários que postaram como estão as suas telas de início no Twitter.
Have I done this right? #iOS14 #iOS14HomeScreen pic.twitter.com/RK1CnaScaz
— Rhys (@22Ginn) September 21, 2020
i’ve already posted all of this but i keep getting so many dms asking for it anyways so i’m posting it again in this thread (stuff i used for my screen) pic.twitter.com/qFbPcL3WyV
— ash ☆彡 (@ARTSHL3Y) September 20, 2020
#ios14homescreen
Hogwarts editionâš¡ï¸Â pic.twitter.com/XwuUy34DLA— Raghad (@ranjr10) September 21, 2020
Para ver mais criações deste tipo no Twitter, você pode pesquisar pela hashtag “ios14homescreen” ou acessar este link. Outros sites como o Deviantart também possuem ícones criados por diversos artistas, mas nem sempre o formato deles será o ideal para o iPhone.
Como criar widgets personalizados com imagens
Por padrão, o iOS 14 já lista para você os widgets dos principais aplicativos instalados nele, mas é necessário criar novos widgets para que estes possam ser personalizados com uma imagem estática. Para isso, siga este passo a passo:
1. Acesse a App Store e realize o download do aplicativo Widgetsmith;
2. Abra o aplicativo normalmente e escolha um dos estilos disponíveis para personalizar;
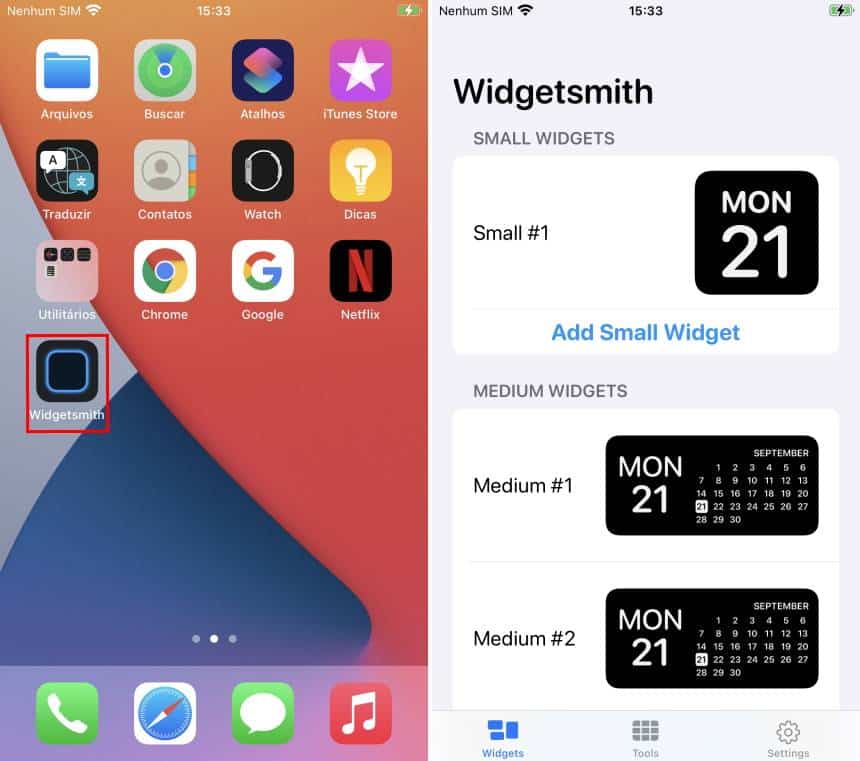
3. Toque sobre o widget e na parte “Custom”, selecione a opção “Photo”;

4. Agora, toque em “Selected Photo” e em “Choose Photo”;
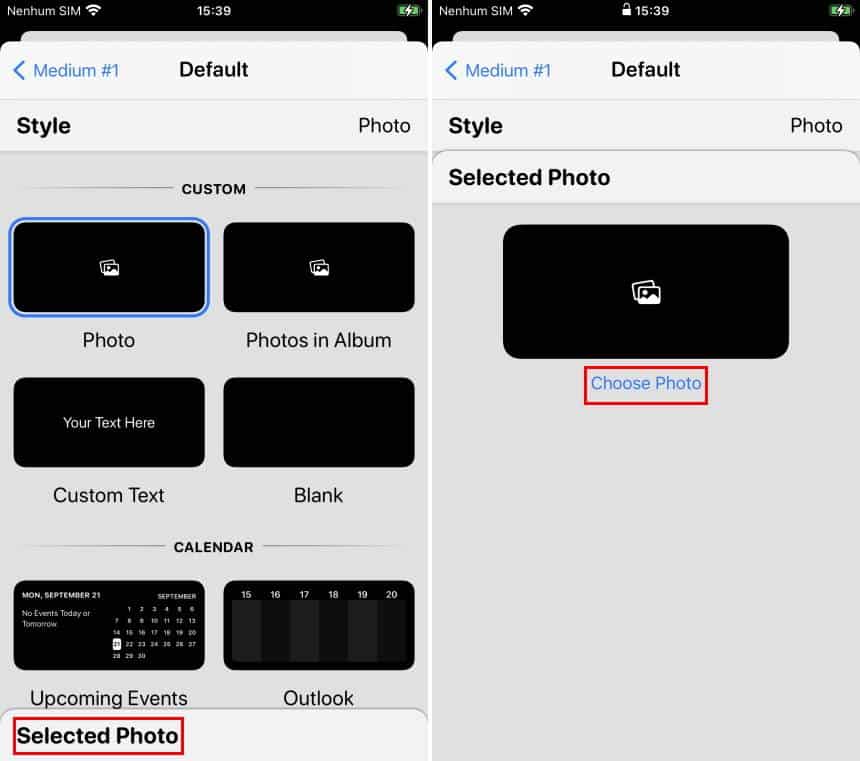
5. Selecione a imagem desejada, toque no botão para “voltar” e em “Save”.
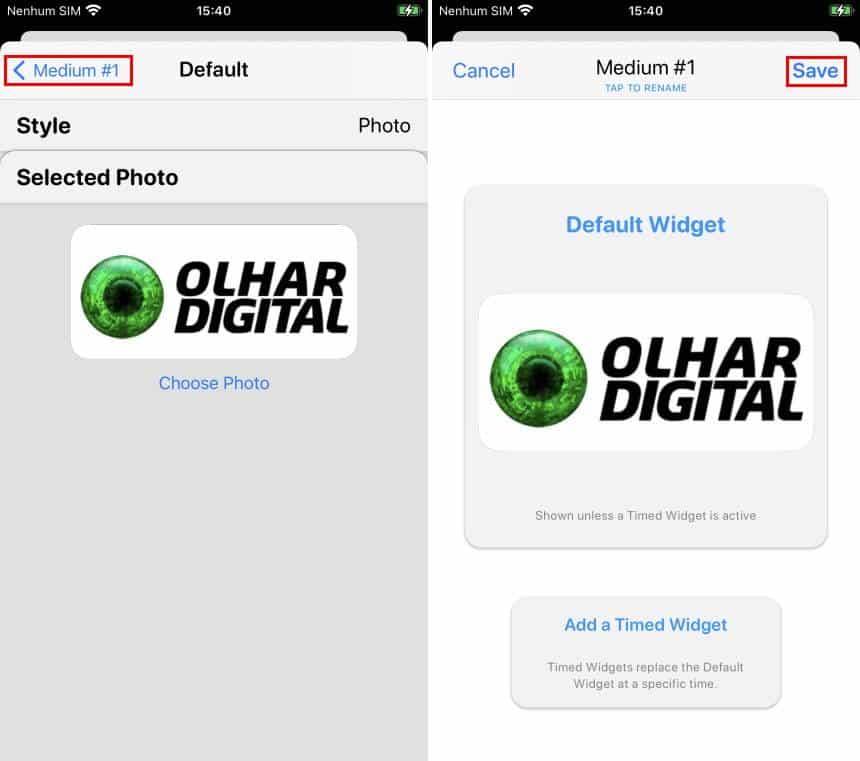
A partir desse momento, você só precisa adicionar o widget do “Widgetsmith” para ter a imagem estática na tela de início do iOS 14. Para saber como adicionar um widget no iOS 14, basta acessar este outro tutorial do Olhar Digital.
Como usar ícones personalizados para aplicativos
Para usar um ícone personalizado para no iOS é necessário criar um atalho para o programa em questão, algo que é feito com aplicativo “Atalhos” da Apple. Veja como é o processo:
1. Acesse a App Store e atualize o aplicativo Atalhos para sua última versão disponível;
2. Abra o aplicativo “Atalhos” e toque no ícone de “+” ao lado de “Selecionar”;
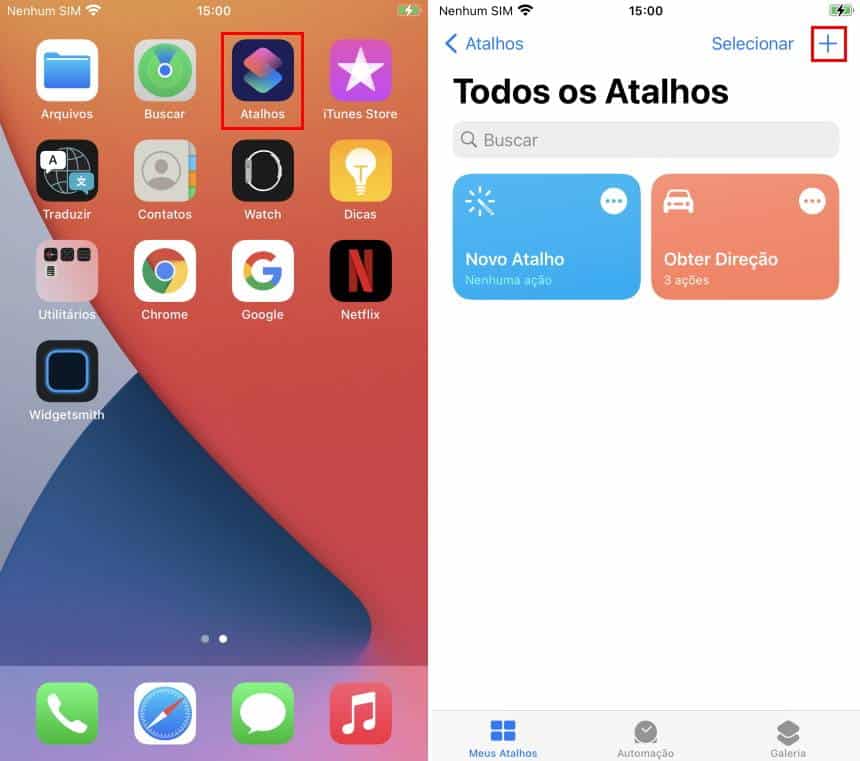
3. Toque em “Adicionar ação” e vá em “Scripts”;
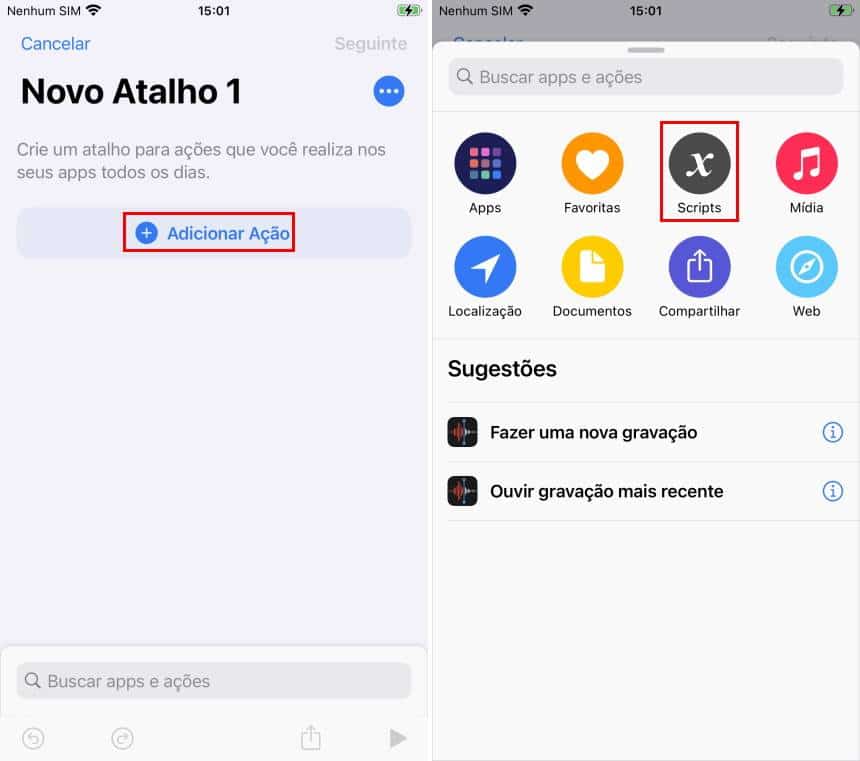
4. Selecione a opção “Abrir app”, toque em “Escolher” e defina o aplicativo que deverá ser aberto;
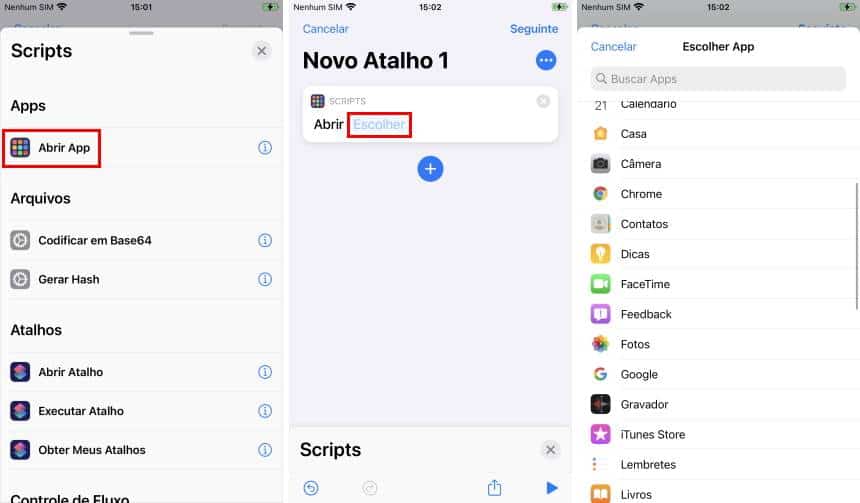
5. Agora, toque no botão “representado por três pontos” e dê um nome para o atalho;
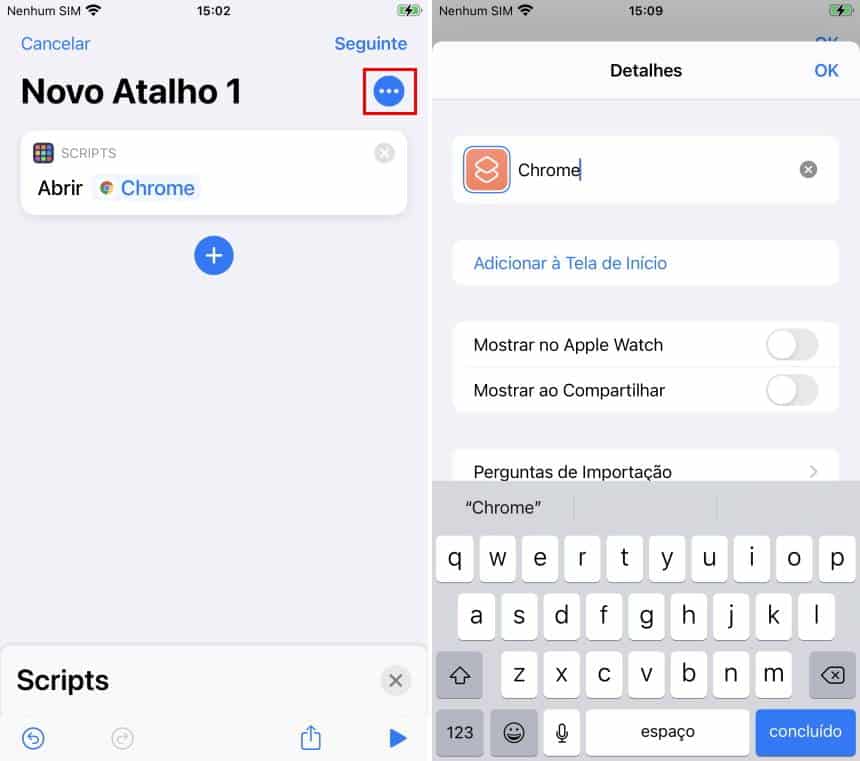
6. Toque em “Adicionar à tela de início” e, então, no ícone do atalho em “Nome e ícone na Tela de Início”;
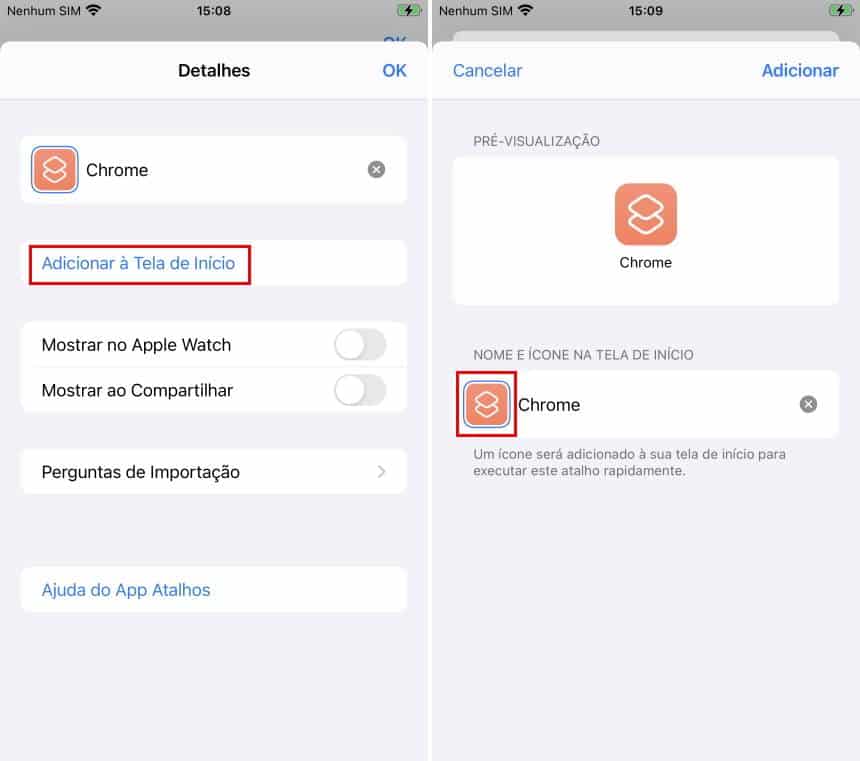
7. Selecione a opção escolher foto e, então, selecione a imagem desejada;

8. Recorte a imagem se necessário, toque em “Escolher” e em “Adicionar”.
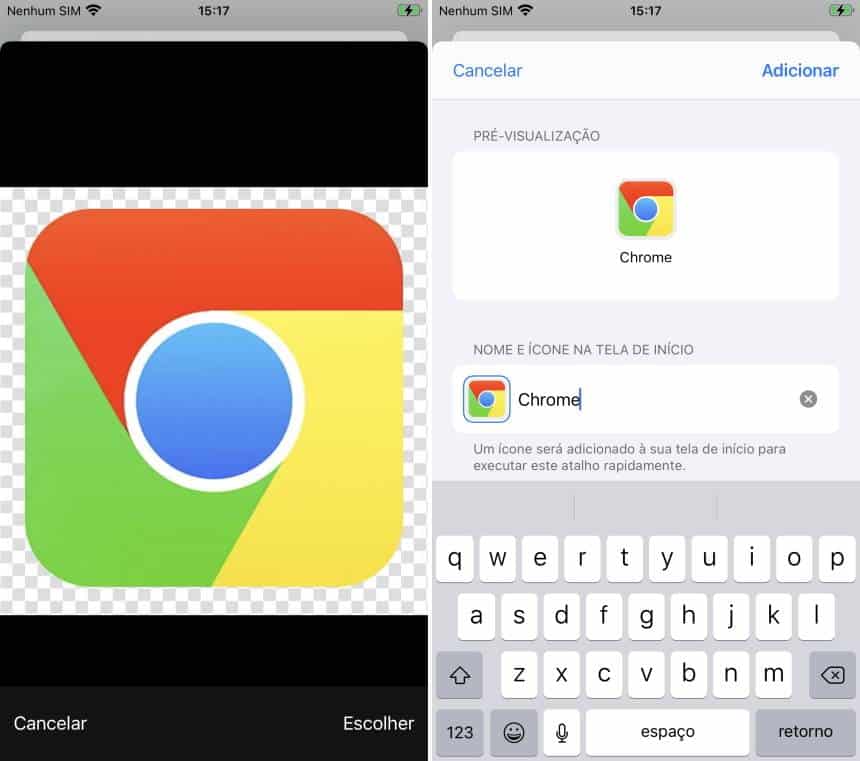
Pronto! Agora, você já sabe como personalizar a tela de início do iOS 14 com ícones diferentes e imagens.