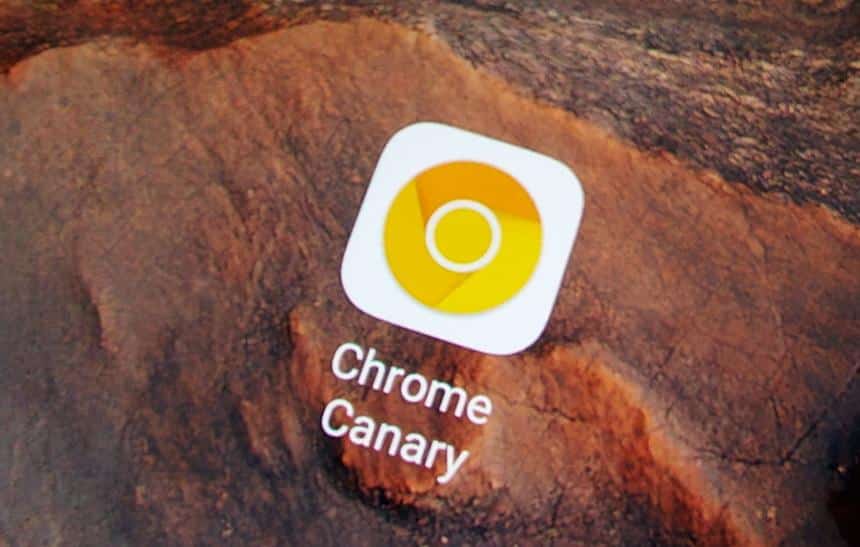O Chrome é um dos navegadores mais utilizados no Android por vir pré-instalado no sistema do Google e por receber atualizações constantes, que acabam adicionando várias funções. Por sua vez, ao navegar na internet com ele, é bem comum que você queira realizar o download de alguns arquivos, que podem acabar com o seu plano de dados rapidamente caso uma conexão Wi-Fi não esteja sendo utilizada.
Pensando em ajudar as pessoas a evitar problemas por conta disto, o Chrome está com uma função em fase de testes que permite “agendar um download” para mais tarde ou para quando você estiver com uma conexão Wi-Fi. A seguir, confira como agendar downloads para mais tarde com o Google Chrome.
Importante
Assim como foi explicado acima, essa nova função do Chrome ainda se encontra em fase de testes e, por enquanto, só pode ser habilitada na versão Canary do navegador para o sistema Android.
Nos testes realizados pelo Olhar Digital, vale notar, a nova função se demonstrou bastante instável e funcionava ocasionalmente, ou seja, alguns downloads continuavam a serem iniciados automaticamente sem nos dar a opção de serem agendados ou de serem realizados apenas via Wi-Fi.
Como agendar downloads para mais tarde no Chrome no Android
Apesar de se tratar de um recurso que pode se provar bem útil, mesmo na versão de testes do navegador, esta nova função ainda não vem habilitada por padrão. Assim, confira como ativá-la logo abaixo:
1. Acesse a Google Play e baixe a última versão do Google Chrome Canary. Caso já tenha ele instalado no celular, apenas atualize-o para a última versão disponível;
2. Abra o navegador normalmente e acesse o endereço; chrome://flags;

3. Procure agora por “Download later” e mude o seu valor de “Default” para “Enabled”;

4. Já em “Show Download Later Dialog on Wi-Fi”, também mude o seu valor para “Enabled” e toque em “Relaunch”. Caso você não habilite esta opção, você só verá a função de reagendar downloads ao usar o seu plano de dados para baixar arquivos.

A partir deste momento, a nova função do Google Chrome já está habilitada e aparecerá para você ao tentar fazer um download. Veja como usá-la:
1. Acesse o para realizar o download do arquivo desejado;
2. Ao tentar iniciar o download, uma mensagem deve aparecer. Nela, selecione a opção “Escolher data e hora”. Caso prefira, você também pode pedir para o download ser iniciado ao Android detectar uma conexão Wi-Fi;

3. Quando chegar o horário definido na etapa anterior, o download deverá ser efetuado automaticamente.
Pronto! Agora, você já sabe como usar a função de agendar downloads do Google Chrome no Android.
Fonte: Techdows