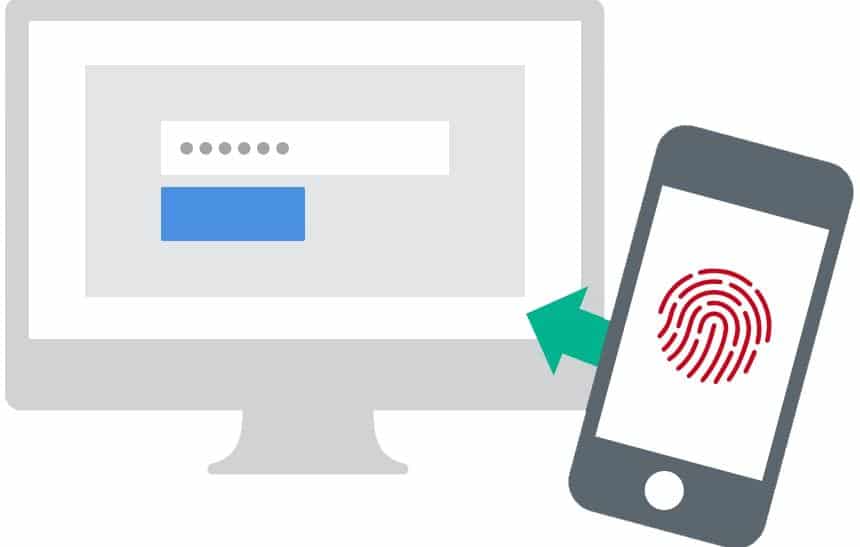Roubar uma conta é um processo relativamente complicado, desde que o usuário tenha uma senha moderadamente forte. No entanto, ao olhar a lista das senhas mais populares de 2018, estão lá o “123456”, o “qwerty” (sequência de teclas da primeira linha de letras de qualquer teclado) e o “password” entre as mais usadas.
Uma senha forte deve ser longa, ter várias palavras ou frases e, claro, ser fácil de lembrar — não é necessário que tenha caracteres ou símbolos estranhos. Isso provavelmente é suficiente para manter-se protegido, mas sempre é possível ir além: nesse caso, uma boa ideia é ativar a autenticação em duas etapas, também conhecida como 2SV (two step verification).
O que é e como ativar a autenticação em duas etapas
Em resumo, o 2SV é um sistema que transforma o smartphone em uma chave de segurança. Ao ativá-la, para efetuar o login em um serviço, será sempre necessário inserir uma senha que é exibida no celular e expira em alguns segundos. Dessa forma, um invasor dificilmente poderá roubar uma conta: mesmo que ele saiba a senha, sem o código não terá acesso ao serviço (a menos que o celular seja roubado, é claro).
Essa medida é implementada na grande maioria dos serviços populares, de redes sociais, como Instagram e Facebook, a jogos, como o Fortnite. A seguir, mostramos como ativá-la usando o Authy, um dos mais populares serviços de autenticação em duas etapas, que está disponível nos sistemas Android, iOS e desktop.
O primeiro passo é baixá-lo e fazer o login. Para isso, é necessário inserir um número de celular, uma conta de e-mail e uma senha (recomendação: use um gerenciador de senhas como o LastPass para armazenar todas elas com segurança). Quando tiver tudo pronto, pressione o botão “+” para adicionar uma conta.
O sistema, então, pede acesso à câmera. Esse é o método mais fácil de ativar o 2SV com os códigos QR. Cada serviço tem uma rota que deve ser seguida para que sejam gerados e é mais rápido fazê-lo pelo computador. Se preferir, porém, pode fazê-lo pelo smartphone. Veja, a seguir, alguns guias para os serviços e as plataformas mais populares.
Redes sociais
Faça o login diretamente neste link.
Pressione “Começar”.
Selecione “Aplicativo de autenticação”.
Digitalize, com o Authy, o código QR que aparece ou insira o código de seis dígitos gerado pelo aplicativo no Facebook.
No aplicativo móvel, abra as configurações.
Vá para “Privacidade e segurança”.
Pesquise “Autenticação de dois fatores”.
Selecione “Iniciar” e, em seguida, “Aplicativo de autenticação”.
Clique em “Configurar manualmente”.
Copie o código exibido na tela e cole-o no Authy.
Ele retornará um código de seis dígitos que você deve inserir no Instagram.
Você verá que ele retorna um código de recuperação. Dê um printscreen para capturar a tela e não a perca! Ele permite recuperar a conta caso algo aconteça com o Authy.
Faça o login e acesse este link.
Procure a opção “Configurar verificação de acesso”.
O sistema enviará um SMS para o celular do usuário com um código. Se ainda não houver um telefone definido, será preciso adicioná-lo.
Depois de ativá-lo, volte para a tela de configurações e pesquise “Verifique seus métodos de verificação de acesso” (ou clique neste link diretamente).
Selecione “Aplicativo de segurança para dispositivos móveis”.
Agora, com o Authy, leia o código QR que aparece. Em seguida, digite o código de seis dígitos no Twitter.
Agora desative as mensagens de texto deste link e pronto, o Authy está configurado.
Acesse este link e faça login com sua conta do Google.
Clique em “Experimente agora”. O sistema envia um aviso ao celular cadastrado para perguntar se o usuário fez o login. Pressione “Sim”.
Digite seu celular para recuperar a conta em caso de falha e clique em “Avançar”.
Um SMS com um código será enviado para o celular. Insira-o na tela seguinte.
A verificação em duas etapas já está ativada, mas é preciso configurá-la para o uso com um aplicativo em vez do SMS. Na próxima tela procure por “Aplicativo do autenticador” e selecione “Configurar”.
O sistema pergunta qual dispositivo será usado, iOS ou Android. Selecione “Android”.
Agora, o código QR aparecerá.
Abra Authy, escaneie o código QR e digite no Google o número de seis dígitos apresentado.
Por fim, na tela de verificação em duas etapas do Google, desmarque a “Mensagem do Google” e exclua o número de telefone. Dessa forma, apenas o Authy permanecerá ativado.
Acesse este link e insira os dados da sua conta da Amazon.
Clique em “Ativar”.
Selecione “Aplicativo de autenticação”.
Abra o Authy e escaneie o código QR.
Digite o código de seis dígitos que será gerado e verifique-o em “Verificar código e continuar”.
Adicione seu número de celular e marque a caixa “Ignorar verificação”.
Na próxima tela, vá até o fim e selecione “Ativar”.
Vá para este link e entre com sua conta da Microsoft. Sua identidade deve ser verificada por SMS.
Na tela de verificação em duas etapas, clique em “Avançar”.
O sistema perguntará se será usado o próprio aplicativo da Microsoft. Para usar o Authy, entretanto, clique em “Configurar outro aplicativo de autenticação”.
Digitalize o código QR com Authy e insira o código de seis dígitos na Microsoft.
Guarde o código de recuperação que será exibido, clique em “Avançar” e, quando o sistema perguntar se você sincroniza seus e-mails em qualquer dispositivo, selecione “Avançar” novamente.
Clique em “Concluir”.
Faça login com sua conta Dropbox neste link.
Marque a caixa “Verificação em duas etapas”.
Das duas opções que aparecerão, escolha “Usar aplicativo móvel”.
Digitalize o código QR com Authy, clique em “Next” e insira o código gerado no Dropbox.
Pronto: a autenticação está ativada.
Abra o aplicativo, vá em “Configurações” e selecione “Conta”.
Clique em “Verificação em duas etapas” e, depois, em “Ativar”.
Digite um código de seis dígitos do qual se lembre bem depois (não use ‘123456’).
Insira-o novamente na tela seguinte.
Informe um e-mail que realmente usa porque ele servirá para recuperar o código quando necessário.
Insira-o novamente e pronto, o 2SV está ativado.
Abra o Telegram, acesse as configurações e selecione “Privacidade e segurança”.
Escolha “Verificação em duas etapas”.
Clique em “Inserir senha adicional”.
Escreva uma senha forte, mas da qual se lembre.
Em seguida, coloque uma dica — evite usar algo muito óbvio.
Digite seu e-mail para receber um código de verificação.
Insira-o no Telegram.
Neste link, faça o login com sua conta da Epic Games.
Role a tela para baixo e procure o botão “Ativar o aplicativo de autenticação”.
O código QR aparecerá: abra o Authy e escaneie-o.
Digite o código de seis dígitos gerado no site da Epic Games e pronto.
Estas são apenas algumas das opções mais populares, mas quase todos os serviços e plataformas têm a opção de ativar a autenticação em duas etapas. Se um aplicativo não estiver na lista, verifique suas configurações de segurança ou privacidade: é provável que seja encontrado lá.