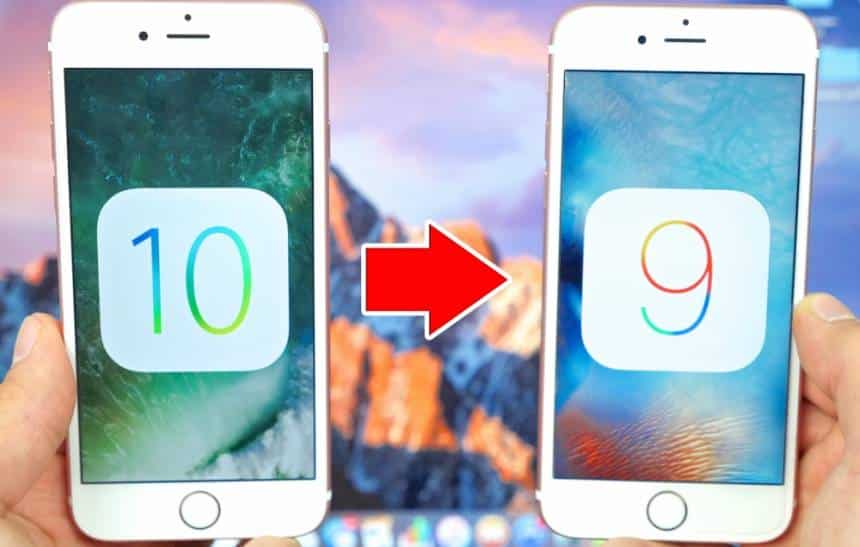A mais recente versão do sistema operacional móvel da Apple foi liberada há mais de uma semana para diversas gerações de iPhone e iPads. Acontece que nem todo mundo ficou satisfeito com as mudanças que a empresa fez na interface, além da tradicional lentidão que o update traz para dispositivos mais antigos.
Pensando nisso, preparamos um tutorial de como desinstalar o iOS 10 e voltar ao iOS 9 para quem não quer ficar preso ao novo sistema. O processo não é dos mais simples, mas é seguro e garantido pela própria Apple. Confira abaixo o passo a passo:
Passo 1: certifique-se de salvar tudo o que você tem no seu dispositivos. Fotos, vídeos, mensagens, aplicativos e outros arquivos podem ser deletados durante o downgrade, portando salve-os em um local seguro – mas não faça isso pelo iTunes. Tire uma cópia de tudo e salve no PC, de preferência.
Passo 2: você precisa de um backup do iOS 9 deixado pelo sistema após a atualização. Para isso, conecte o seu iPhone ou iPad ao PC e procure, dentro dele, por uma pasta chamada “iPhone Software Updates”, “iPad Software Updates” ou algo do gênero.
O arquivo tem extensão IPSW e deve estar com o nome do seu dispositivo e o número da versão do sistema no título, algo como “iphonedamaria_9.3.2_Restore.ipsw”. Se você não nomeou seu aparelho, é provável que ele tenha um título como “iPhone8,2_9.3.5_13G36_Restore.ipsw”, ou algo parecido.
Se você não conseguir encontrar o arquivo nas pastas de sistema do seu iPhone ou iPad, será preciso procurar por um backup na internet. O site ipsw.me, por exemplo, possui diversos arquivos IPSW para download seguro, entre os mais diversos modelos de produtos da Apple. Acesse-o para procurar o IPSW correspondente ao seu celular ou tablet e faça o download. Salve-o num local de fácil acesso no PC.
Passo 3: com o iPhone ou iPad ainda conectado ao PC, abra o iTunes. Em seguida, clique no ícone do seu aparelho no canto superior esquerdo da tela e, depois disso, na aba “Summary” na coluna esquerda. Na janela que se abre, segure a tecla Alt no teclado (“Option”, se você estiver usando um Mac) e, com ela pressionada, clique no botão “Restore iPhone”.
Passo 4: uma nova janela vai se abrir pedindo para você selecionar um arquivo. Vá até onde você deixou o seu IPSW e selecione-o. Não se assuste se, em algum momento, seu iPhone ou iPad entrar em modo de recuperação: você está restaurando um backup do sistema, então isso é normal.
Passo 5: aguarde alguns minutos e pronto. Você terá seu iPhone ou iPad rodando iOS 9 novamente.
Possíveis problemas
Entre os passos 3 e 4, há a chance de você receber um alerta pedindo que desative o recurso de “Encontre meu iPhone/iPod/iPad”. Para fazer isso, vá até o aplicativo de Ajustes no seu dispositivo e, dentro da guia iCloud, desligue o rastreamento. Volte a seguir o tutorial quando isso estiver pronto.
Você pode receber ainda uma mensagem dizendo que seu aparelho já roda a versão mais recente do iOS. Desconecte-o do PC ou Mac, desligue o celular e ligue novamente. Quando seu iPhone reiniciar, mantenha o botão Home pressionado enquanto conecta-o ao computador outra vez. Ele entrará em modo de recuperação. Volte a seguir o tutorial acima.
Erro 3194: “Este dispositivo não é qualificado para a versão solicitada”
Há a chance de você se deparar com um erro mais difícil de explicar, como o Erro 17, Erro 1639, Erros 3000 a 3020 e Erros 3100 a 3999. A mensagem que surge com eles diz “Este dispositivo não é qualificado para a versão solicitada” e é enviada quando o iTunes não consegue se conectar ao servidor de atualização da Apple.
O processo é um pouco mais complicado e exige tutoriais específicos para quem usa Windows ou para quem está em um Mac. Você precisará acessar diversas configurações mais complexas do computador, mas basta seguir o passo a passo da Microsoft ou o da Apple com cuidado e tudo será resolvido.
Clique aqui para saber como resolver o problema pelo Mac.
Clique aqui para saber como resolver o problema pelo Windows.