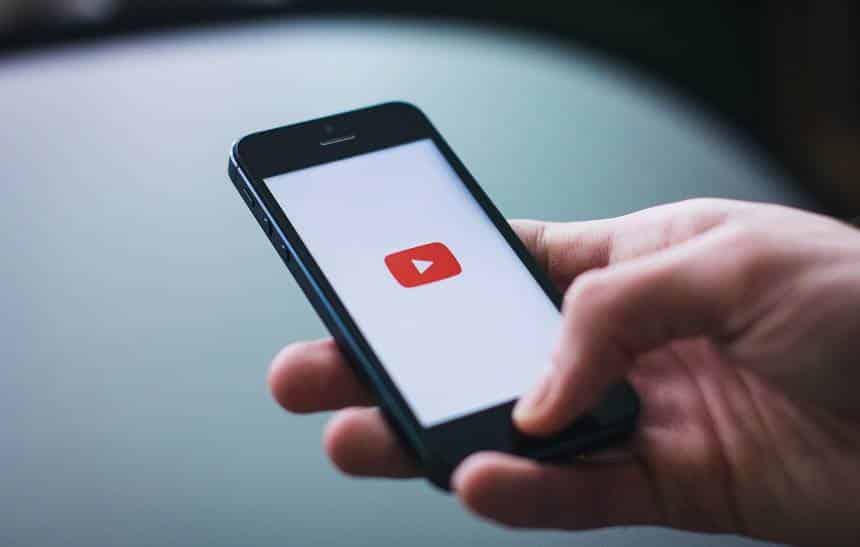O YouTube é um site e um aplicativo voltado ao compartilhamento de vídeos. A empresa foi fundada em fevereiro de 2005 em San Bruno, Califórnia (Estados Unidos) pelos amigos Chad Hurley, Steve Chen e Jawed Karim, todos ex-funcionários da empresa de pagamentos digitais PayPal.
Segundo os fundadores, a empresa nasceu para suprir a necessidade de localizar facilmente vídeos que circulavam pela internet. A plataforma foi parcialmente inspirada no site hotornot.com, um app online de paquera que permitia dar notas aos pretendentes.
“Foi a primeira vez que alguém criou um site onde qualquer pessoa poderia fazer upload de conteúdo que todos os outros pudessem ver”, declarou Karim numa entrevista à Time em 2006. “Esse era um conceito novo porque, até aquele momento, sempre eram as pessoas que possuíam o site que forneceriam o conteúdo.”
O primeiro vídeo publicado no YouTube foi “Me at the zoo“, em 23 de abril de 2005, mostrando Karim num zoológico. O upload foi feito quando o site ainda estava em estágio de testes. A plataforma só abriu as portas para qualquer pessoa publicar vídeos em 15 de dezembro de 2005. Àquela altura, o site já era um sucesso.
Um comercial da Nike com Ronaldinho Gaúcho foi o primeiro vídeo a atingir 1 milhão de visualizações, em novembro de 2005. Em dezembro, o site já recebia 8 milhões de visitas por dia. Em julho de 2006, o YouTube recebia 65 mil novos uploads todo dia.
Em outubro de 2006, a startup foi comprada por Google por US$ 1,65 bilhão (em valores da época). Hoje, o YouTube tem quase 2 bilhões de usuários ativos por mês, quase um terço de toda a internet, espalhados em mais de 91 países e com conteúdos em mais de 80 idiomas.
Como baixar músicas do YouTube no Android sem precisar instalar nada
Há algumas músicas que só existem no YouTube. O site de vídeos é um poço de diversidade musical, mas ele possui algumas restrições sobre como você pode consumir seu conteúdo.
Assim, suas opções para ouvir músicas no serviço de streaming do Google são limitadas. Uma das alternativas que existem é simplesmente usar uma ferramenta que permite fazer o download apenas do áudio do material veiculado no YouTube, criando um arquivo .mp3 no seu celular. O processo é fácil e pode ser feito sem precisar baixar qualquer aplicativo.
Veja como baixar músicas do YouTube no Android sem instalar nada:
1. Encontre algum vídeo de sua preferência no YouTube;
2. Toque em “Compartilhar” e selecione “Copiar link”;

3. Abra o navegador do seu celular e acesse o site convert2mp3.net;
O site vai direto ao ponto, mas sua interface pode estar em alemão quando você acessá-lo. Se preferir, toque na bandeira dos EUA, no canto superior direito da tela, para trocar para o inglês.

4. No campo “Videolink (URL) einfügen” ou “Insert vídeo link (URL)”, cole o link do vídeo;

5. Você pode selecionar o formato de áudio que deseja baixar;
Você tem a opção de baixar no tradicional formato mp3 ou qualquer outro de sua preferência. Recomendamos não mexer, mas a opção está aí caso você queira.

6. Pressione “convert” ou “umwandenln” para iniciar a conversão e prosseguir;

7. Você pode escolher as tags ou pular totalmente essa parte;
As tags servem para que o arquivo seja reconhecido de uma forma mais completa pelo seu reprodutor de músicas e facilitam a organização. Se isso não importar, basta escolher “Skip this page (no tags)”; caso contrário, edite informações como nome do artista, nome da música e álbum e se a capa do vídeo do YouTube será usada como imagem de preview da música. Então pressione “Continue”.

8. Toque em “Download” e pronto. Você já pode baixar seu arquivo.

Como baixar vídeos do Youtube para assistir no celular sem instalar nada
Nem todo sabem, mas é possível baixar vídeos do Youtube para assistir offline no celular. O melhor é que isso pode ser feito sem a necessidade de se instalar outro aplicativo. Basta estar conectado a uma rede Wi-Fi decente e ter um navegador instalado em seu dispositivo.
Veja abaixo como baixar vídeos do Youtube para assitir offline no celular:
1. Encontre o link do vídeo que você quer baixar;

Você pode fazer isso no navegador, navegando pelo site do YouTube, ou pelo próprio aplicativo. Nesse caso, é necessário acessar o vídeo, ir no botão “compartilhar” (uma setinha apontando para a direita) e clicar em “Copiar link”.
2. Acesse o clipconverter.cc, cole o link do vídeo e clique em “Continue”;

Fique esperto: na hora que você fizer isso, provavelmente vai aparecer alguma propaganda; ignore-a e siga adiante.
3. Selecione a qualidade do vídeo;

4. Após escolher a qualidade desejada, não clique em “Download”. Desça um pouco a tela e clique em “iniciar” mais para baixo. Você será levado a uma nova tela.
5. Agora, sim: confirme o download;

6. Espere seu vídeo terminar de baixar e pronto.
Quando o download terminar, você poderá encontrar o vídeo baixado indo na gaveta de aplicativos do smartphone e selecionando “Downloads”. Ainda dá pra encontrar o vídeo por meio da página de downloads do seu navegador.
Será necessário, no entanto, que você tenha um reprodutor de mídia (como o VLC) para assistir a ele. O VLC é um um reprodutor de mídia gratuito disponível em diversas plataformas, como Windows, Mac e Linux. E pronto! Agora você pode assistir aos seus vídeos preferidos onde e quando quiser, sem acabar com o seu plano de dados e, o melhor, com ótima qualidade e sem interrupções.
YouTube Go: como baixar vídeos para ver offline com app oficial do YouTube
Com a chegada do YouTube Go – app que permite fazer o download de vídeos da plataforma para assistir offline – assistir a vídeos no Android sem gastar o plano de dados e sem apelar para a pirataria passou a ser bem mais fácil.
Além disso, também é possível usar o app para escolher a resolução da gravação para evitar que o arquivo ocupe muito espaço na memória interna do aparelho e compartilhar um conteúdo com um amigo via Bluetooth para que ele economize internet também.
Saiba como usar o aplicativo YouTube Go para baixar vídeos para ver offline
1. Instale o YouTune Go através da Google Play Store (o app é exclusivo para Android);
2. Assim como no app original do YouTube, procure pelo conteúdo do seu interesse no feed ou pela ferramenta de buscas. Toque no vídeo desejado;

3. Você terá a opção de assistir o vídeo ou baixar o conteúdo – em ambos os casos você pode escolher a qualidade de exibição do vídeo. Além disso, o aplicativo também mostra quanto espaço de armazenamento tem disponível no seu smartphone;

4. Depois que o download terminar, o vídeo se encontrará na pasta “Salvos”;

Dica: você também pode enviar vídeo salvos para outras pessoas, sem precisar de internet. Nesse caso, ative o Bluetooth, toque no símbolo de envio no topo da tela toque em “Enviar” ou “Receber”, caso você queira receber um vídeo; escolha o vídeo e o contato e pronto.

Pronto! Agora você já sabe como usar o YouTube Go para assistir vídeos offline no seu smartphone Android.
Como ouvir músicas no YouTube com a tela do celular bloqueada
Se você já tentou usar o YouTube como um reprodutor de músicas, já deve ter reparado que a tarefa não é fácil no smartphone. O aplicativo do YouTube só reproduz o áudio de um vídeo enquanto estiver aberto: se você desligar a tela ou trocar de app, o áudio simplesmente para.
É possível deixar o YouTube rodando em segundo plano, porém – só não usando o aplicativo principal da plataforma. Para saber como ouvir música pelo YouTube com a tela do celular desligada, continue lendo o passo a passo a seguir.
1. Primeiro de tudo, faça o download do Mozilla Firefox, um navegador gratuito concorrente do Google Chrome, pelo Google Play;

2. Quando o download terminar, abra o Firefox e vá até o site do YouTube;
3. Com a página do YouTube aberta no Firefox, toque nos três pontinhos no canto superior da tela e, em seguida, marque a opção “Requisitar site para desktop”. Isso vai fazer com que a página mude o formato, trocando o layout de celular pelo layout de PC;

4. Agora é só clicar em qualquer vídeo ou clipe de música e pronto.
Pode desligar a tela ou trocar de app que o áudio do YouTube, pelo menos através do Firefox, continuará sendo reproduzido em plano de fundo.
Como usar o celular como controle remoto do YouTube no PC
Você é do tipo que gosta de assistir a vídeos no YouTube, mas não quer ficar sentado em frente ao computador com a mão no mouse para controlar qual vídeo quer reproduzir em seguida ou para avançar e retroceder a reprodução? Você sabia que é possível usar o seu celular como controle remoto para uma experiência mais relaxada?
Pois é, e fazer isso é mais fácil do que pode parecer. Veja como nas instruções abaixo:
1. Entre no site youtube.com/tv;
Essa versão do YouTube é feita para ser aberta em televisores, quando a pessoa não está com um teclado em mãos. Só que ela também funciona no seu PC.
2. Faça o login;
Basta clicar no ícone cinza redondo destacado na imagem abaixo e seguir os procedimentos. Você vai precisar entrar em youtube.com/activate no navegador do seu celular e digitar o código que aparece em destaque no pop-up.

3. Vincule o seu celular à “TV”;
No seu PC, acesse a barra lateral (apertando a tecla “G” ou clicando na barra) e entre em “Configurações”. Pressione “Vincular TV e smartphone” e escolha a opção “Vincular com código da TV”. Anote o número que será exibido.

4. Abra o aplicativo do YouTube no seu celular;
5. Toque na sua imagem de perfil, no canto superior direito, para acessar os detalhes da sua conta;
6. Toque em “Configurações”, “Assistir na TV” e em “Inserir Código da TV”;

7. Pronto, agora você só precisa reproduzir vídeos no seu celular.
Seu celular e sua “TV” (na verdade, o seu PC) estão vinculados. Se você mandar reproduzir algum vídeo no celular, ele será exibido no monitor do seu computador, e você pode pausar, avançar ou retroceder como preferir, assim como criar listas de reprodução sem precisar encostar no mouse.
Como reproduzir vídeos em tela cheia?
Basta apertar F11 para executar o YouTube em tela cheia. Aperte F11 novamente para voltar ao normal.
Preciso fazer tudo isso sempre que quiser assistir aos vídeos?
Não. Depois da primeira vez, você pode simplesmente abrir o youtube.com/tv no PC e o aplicativo do YouTube no seu celular. Se tudo estiver certo, e você estiver logado nos dois aparelhos, o botão de transmissão estará disponível no seu celular. Basta tocar nele para ativar o vínculo e iniciar a transmissão. O botão está destacado abaixo.
Como desfaço o vínculo entre o PC e o celular?
Basta pressionar o botão de transmissão que fica em evidência no aplicativo do YouTube no celular. O ícone é o mesmo destacado na pergunta número 2.
Como baixar vídeos do YouTube no iPhone
O YouTube possui um acervo imenso de músicas e vídeos. Apesar de existirem alguns serviços para fazer o download destes arquivos, nem sempre é fácil realizar esta tarefa caso você esteja apenas com o acesso a um iPhone.
No iOS 12, algumas novas restrições do sistema dificultaram a realização do download deste tipo de arquivos da forma que eles eram feitos por sites. Entretanto, um recurso adicionado nesta versão do sistema permite um novo método para baixar o conteúdo que está no serviço de streaming de vídeos.
A seguir, veja como realizar o download de vídeos do YouTube no iPhone:
- Na AppStore, instale o aplicativo Atalhos da Apple;
- Agora que o aplicativo está instalado, abra-o e toque em começar. Já pelo navegador, acesse este link para obter o YouTube Shortcut. Na mensagem que aparece ao acessá-lo, clique em “Obter atalho” e em “Abrir”;
- Agora, pelo navegador ou pelo YouTube, encontre o vídeo desejado. Então, use o botão para “Compartilhar” e toque em “Mais”;

- Novamente, toque em “Mais” e habilite a opção para “Atalhos”. Toque em “Ok”;

- De volta ao vídeo, clique mais uma vez em “Compartilhar”, selecione “Atalhos” e escolha o “Download YouTube”;

- Na mensagem, clique em “Executar atalho” e escolha a opção “Save to photo album”;

- Caso o programa de atalhos lhe peça uma permissão para ter acesso ao “Suas Fotos”, conceda-a.
Depois de realizados os passos acima, você poderá acessar o vídeo baixado pelo aplicativo “Fotos” do iPhone. Durante testes feitos no Olhar Digital com alguns vídeos, o atalho funcionou sem problemas e efetuou os downloads rapidamente.
Como colocar vídeo do YouTube no Status do WhatsApp
O recurso ‘Status’ no WhatsApp é indicado para quem quer compartilhar rapidamente algo que está vendo ou fazendo através de imagens, vídeos ou textos que somem após 24 horas. Veja a seguir como postar vídeos do YouTube nesta ferramenta.
Antes de prosseguir e começar com as postagens, lembre-se: a maioria dos vídeos postados no YouTube possuem direitos autorais. Então, tome cuidado para não postar conteúdos sem a permissão dos autores dos respectivos materiais.
- Abra o aplicativo do YouTube e procure o que deseja compartilhar;

- Ao encontrar o vídeo, selecione a opção “Compartilhar” e toque em “Copiar link”;

- No navegador de sua preferência, acesse este link;
- Toque e segure no campo indicado conforme mostra a imagem abaixo e use a opção “Colar”;

- Selecione o formato e qualidade desejada. Após isto, clique em “Baixar”. Caso apareça algum anúncio, apenas feche-o.

Agora que o vídeo já está salvo no celular, é hora de abrir o WhatsApp para fazer os últimos ajudes e concluir a postagem. Siga estes passos:
- Abra o WhatsApp e acesse a função “Status”;

- Clique no ícone de “+” ao lado de “Meu Status” e selecione o vídeo na lista;

- Por uma restrição da plataforma, os vídeos podem ter no máximo 30 segundos de duração. Caso o seu vídeo ultrapasse esta duração, o próprio WhatsApp mostrará uma ferramenta para cortá-lo. Defina a parte do vídeo que deseja postar e conclua a postagem.

Em postagens de vídeos no Status, você também pode adicionar alguns elementos como textos ou emojis, mas a edição deles será mais limitada.
Como baixar uma playlist do YouTube no Android
Utilizar o YouTube no celular sem estar conectado a uma rede Wi-Fi certamente vai esgotar o seu plano de dados. Para assistir a vídeo ou playlist sem internet, é necessário realizar o download do conteúdo desejado para seu aparelho. Veja abaixo como baixar uma playlist do YouTube no Android:
Antes de começar, saiba que o aplicativo a ser utilizado não está disponível na Play Store, portanto, é necessário habilitar a instalação de APKs em seu aparelho. Veja como prosseguir:
- Abra a tela de “Configurações” de seu Android e vá em “Segurança”;

- Habilite a opção de “Instalar apps de fontes desconhecidas”.

Feitos os passos acima, você está pronto para instalar o aplicativo necessário e começar a fazer os seus downloads. Siga os passos:
- Acesse o site do Videoder no Android e realize o seu download;

- Na barra de notificações, dê um toque no “APK do Videoder” e então em “Instalar”;

- Ao abrir o aplicativo, procure pela playlist que deseja baixar ou cole o seu link, caso você o possua;

- Dê um toque no ícone de download conforme destacado abaixo e defina os detalhes de como deseja salvar a playlist.

O aplicativo consegue salvar os vídeos das playlists em formatos de áudio e vídeo, ficando disponíveis para serem utilizados nos players de mídia do Android.
Lembre-se de verificar se o download que você está fazendo do YouTube é legal, uma vez que os conteúdos dos artistas que estão no serviço em sua maioria são protegidos por direitos autorais.