O Excel não é um bicho de sete cabeças. Se até hoje você fugiu do aplicativo de planilhas do Office por achar que ele é complicado demais, temos uma boa notícia: reunimos abaixo algumas dicas para acabar de vez com a confusão e ajudar você a tirar o máximo proveito dele:
1. Criando um novo arquivo
Os arquivos no Excel são chamados de pastas. Cada uma delas pode contar com diversas planilhas, que são apresentadas na parte inferior à esquerda da tela. Para criar uma nova pasta, vá até “Arquivo” e clique em “Novo”.

Existem vários modelos predefinidos, para ajudar o usuário caso ele prefira uma planilha já pronta.
2. Inserindo dados

Para inserir dados, basta clicar em uma célula vazia e começar a digitar. As células são os quadrados da planilha, organizados em linhas, na horizontal, e colunas, na vertical. Elas são nomeadas por números e letras, respectivamente. Assim, a célula destacada na imagem acima seria chamada “A1”. Se desejar ir para a célula seguinte, basta apertar “Enter” no teclado.
3. Soma automática

Uma das funções mais usadas no Excel é a AutoSoma, que permite adicionar valores e calcula automaticamente o resultado. Ela fica na parte superior à direita da tela.
Lá, é possível somar, calcular a média, determinar o número mínimo e o número máximo, além de selecionar uma série de outras funções. Para acessar o conteúdo completo, clique em “Mais funções”.

Escolha a função desejada e selecione as células correspondentes para realizar os cálculos.
4. Criando fórmulas simples
É possível escrever suas próprias fórmulas para somar, subtrair, multiplicar e dividir valores. Para começar, selecione uma célula e digite “=”.
Você pode fazer as contas de duas maneiras: a primeira delas é escrever o cálculo você mesmo. Para isso, digite os valores e a operação a ser realizada, por exemplo “=2+2”. Aperte o “Enter” e veja o resultado automaticamente.

A segunda maneira é realizar as operações entre as células, assim, o valor inserido pode variar. Para isso, digite “=” e “(“. Mantenha o botão “Ctrl” pressionado e clique nas células que deseja somar, subtrair, multiplicar ou dividir, como mostra o exemplo abaixo:

Não se esqueça de fechar os parênteses, caso contrário, a fórmula não funcionará.
5. Formatando uma célula
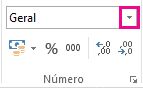
É possível formatar uma célula para garantir que o valor inserido nela pertença a uma classe numérica, como moeda, porcentagem ou data. Basta clicar no ícone de moeda que fica na parte superior da tela e definir o formato.
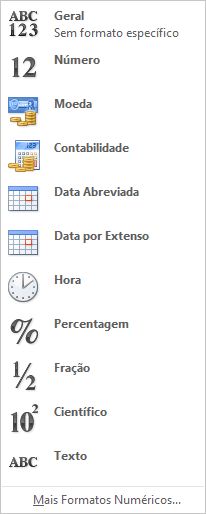
Se desejar mais formatos, clique em “Mais Formatos Numéricos”.
6. Criando uma tabela
Selecione os dados que deseja inserir em uma tabela arrastando da primeira à última célula com dados. Na parte superior da tela, clique em “Formatar Como Tabela” e escolha a formatação desejada.

7. Criando gráficos
Para criar gráficos a partir de dados na planilha, basta selecionar as informações e clicar em “Inserir”. É possível escolher entre diversas opções.

Depois de escolher, clique no formato para criar o gráfico.
8. Atalhos de teclado
Confira abaixo alguns atalhos básicos do Excel:
|
Para |
Atalho |
|
Fechar uma pasta |
Ctrl+W |
|
Abrir uma pasta |
Ctrl+A |
|
Salvar uma planilha |
Ctrl+G |
|
Copiar |
Ctrl+C |
|
Colar |
Ctrl+V |
|
Retroceder |
Ctrl+Z |
|
Remover os conteúdos da célula |
Tecla Delete |
|
Escolher uma cor de preenchimento |
Alt+B, SO |
|
Cortar |
Ctrl+X |
|
Ir até “Inserir” |
Alt+W |
|
Negrito |
Ctrl+N |
|
Alinhar conteúdos da célula no centro |
Alt+B, C2 |
|
Ir até o separador “Layout da página” |
Alt+P |
|
Ir até o separador “Dados” |
Alt+S |
|
Aceder ao separador Ver |
Alt+J |
|
Formatar uma célula a partir do menu de contexto |
Shift+F10 |
|
Adicionar limites |
Alt+B, JL |
|
Eliminar coluna |
Alt+B,EL, em seguida, D |
|
Ir até “Fórmula” |
Alt+U |

