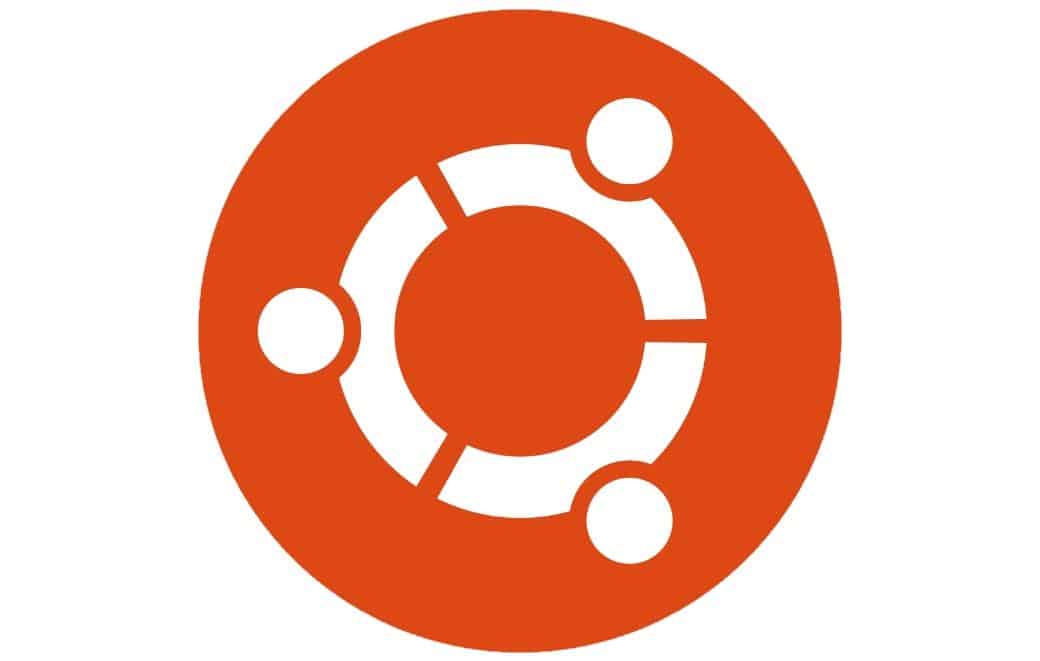O Linux e o Windows sempre foram um dos principais sistemas disponíveis para computadores, inclusive sendo rivais por muito tempo. Para o bem de todos profissionais e utilizadores destas plataformas, recentemente mudanças tem sido vistas entre os sistemas para facilitar o uso de ambos.
Na última atualização do Windows 10, por sua vez, a Microsoft facilitou a vida de quem precisa utilizar o Ubuntu sem fazer a instalação dele em dual-boot. A seguir, veja como realizar a instalação do Ubuntu dentro do Windows 10.
Importante
O recurso a ser utilizado para instalar o Ubuntu no Windows 10 não vem habilitado por padrão dentro do sistema, mas pode ser instalado facilmente. Entretanto, para que ele funcione corretamente, é necessário que você habilite as opções de virtualização na BIOS de seu computador, que variam de acordo com o seu fabricante.
Como instalar o Ubuntu no Windows 10
Assim como foi dito acima, é necessário habilitar um recurso no Windows 10 antes de instalar o Ubuntu, que se chama Hyper-V. Para isto, siga estes passos:
- Pelo menu Iniciar, abra o Painel de controle e entre em “Programas”;

- Na nova tela, clique em “Ativar ou desativar recursos do Windows”;

- Selecione o Hyper-V na lista, expanda e marque as opções restantes e, então, clique em “Ok”. Em nossa tela, não aparecem todas opções, mas marque tudo o que estiver disponível dentro do Hyper-V em seu PC;

- Aguarde até o processo ser concluído e clique em “Fechar”.
Agora que o Hyper-V está instalado no Windows 10, é necessário criar uma máquina virtual onde será instalado o Ubuntu. Veja como prosseguir:
- Pelo menu Iniciar, abra o “Gerenciador do Hyper-V”;

- Nele, selecione o nome de sua máquina e escolha a opção de “Criação rápida”;

- Selecione a versão desejada do Ubuntu e clique em “Criar máquina virtual”;

- Ao final da criação, basta clicar em “Conectar” e fazer a instalação do sistema como se fosse em um computador de verdade.

Caso você sinta que a performance dele não esteja boa, no Hyper-V do Windows ainda é possível editar a configuração da máquina virtual para que ela utilize mais memória do computador, além de outros parâmetros úteis. Saiba como:
- Clique com o botão direito do mouse no nome da máquina virtual e entre em “Configurações”;

- Selecione um dos itens disponíveis como a memória e aumente o que julgar necessário.

Pronto! A partir deste momento, você já poderá utilizar o Ubuntu dentro do Windows 10 através do Hyper-V.