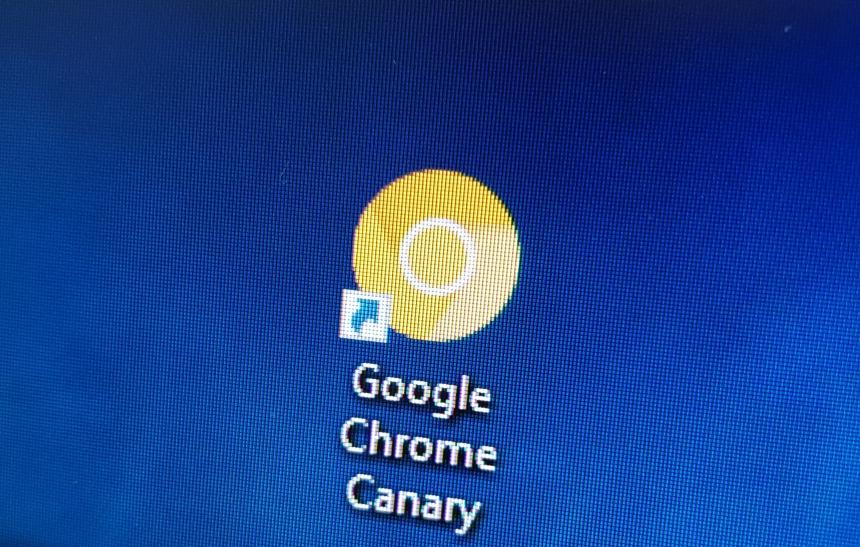O Google Chrome é um dos navegadores mais utilizados nos computadores e em celulares, sendo que ele sempre recebe atualizações para trazer mais recursos aos seus usuários. Apesar de ter grande parte de suas funções visíveis para todos, o Chrome tem alguns segredos e funções escondidas, que as vezes não ficam nem habilitadas em suas versões de testes.
Um destes recursos, por exemplo, se trata do “Reader Mode”, que como o nome sugere, habilita uma opção para facilitar a leitura de artigos no navegador. A seguir, veja como facilitar a leitura de artigos no Google Chrome.
Importante
O recurso exibido no tutorial abaixo, por enquanto, só está disponível na versão Canary do Chrome, que é a sua versão de testes. Você pode instalar esta versão em seu PC e continuar a utilizar o Chrome em sua versão estável normalmente.
Além disso, por se tratar de um recurso em fase de implementação, a versão Canary do Chrome pode apresentar alguns problemas como travamentos e outros bugs.
Como ativar o modo leitura no Google Chrome
Assim como foi dito acima, esse novo recurso do Google Chrome não vem habilitado por padrão nem mesmo em sua versão de testes, mas ainda assim é bem simples habilitá-lo. Confira:
- Acesse este link e realize o download do Google Chrome Canary. Caso já tenha ele instalado, atualize-o para a sua última versão disponível;

- Abra o navegador normalmente e acesse o endereço: chrome://flags;

- Na página que foi aberta, procure por: enable reader;

- Ao encontrar a função, deixe o seu valor como “Enabled”;

- Uma nova mensagem deve surgir. Nela, clique em “Relaunch” e o navegador será reiniciado.

Depois deste processo, o modo leitura deverá estar habilitado no navegador, sendo necessário seguir mais estes passos para poder utilizá-lo:
- Com um artigo aberto no navegador, clique no ícone representado por “três linhas”, que foi adicionado na barra de endereços;

- Neste momento, o artigo já está no modo de leitura, mas ao clicar no botão representado pela letra “A”, você poderá mudar outros itens como a fonte do texto, tamanho das letras e até ativar um modo escuro;

- Para voltar ao modo de visualização normal, basta clicar novamente no ícone representado por “três linhas”.

Pronto! Agora, você já sabe como utilizar o Chrome para ler artigos com mais facilidade e comodidade. Vale lembrar, que o Chrome na versão estável já possui o modo leitura, mas ele não vem ativado por padrão e não traz todas estas opções de personalizar fontes ou o modo escuro.