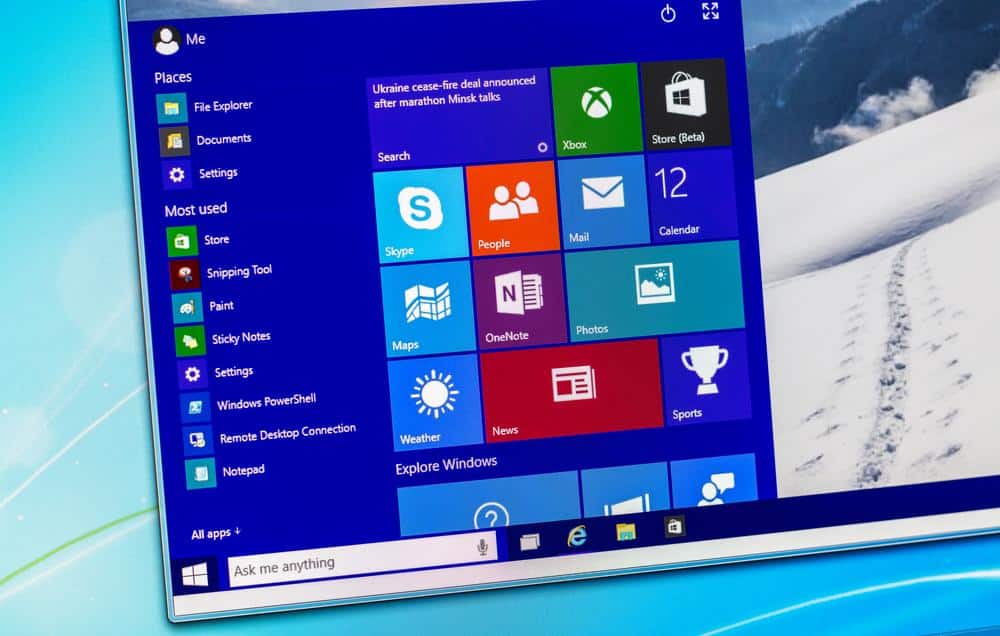A atualização recente do Windows 10 trouxe um bug que pode dar dor de cabeça aos usuários que utilizam SSDs. Os problemas apareceram em relatos após a Versão 2004 do Windows 10 ser disponibilizada em maio de 2020. As reclamações diziam que a ferramenta de otimização estava falhando em gravar a última vez que um drive havia sido desfragmentado.
Dessa maneira, o Windows 10 fazia mais otimizações de drives do que deveria, o que tem consequências diretas na vida útil de um SSD.
Um disco é desfragmentado para que os dados sejam acessados de maneira mais rápida. Entretanto, a otimização também desgasta o próprio disco. Sendo assim, o Windows 10 deveria saber a úlitma vez em que um disco foi otimizado para que não haja um desgaste desnecessário.
Mas, devido ao bug da Versão 2004, a ferramenta de otimização de disco está realizando desfragmentações toda vez que o dispositivo ao qual o disco está conectado é reiniciado. Isso siginifica que alguns SSDs estão sofrendo pelo processo de desfragmentação 30 vezes mais do que o esperado.
 Alguns especialistas dizem que os SSDs não são sensíveis à desfragmentação, outros dizem que há benefícios em otimizar aqueles muito fragmentados periodicamente. Imagem: Shutterstock
Alguns especialistas dizem que os SSDs não são sensíveis à desfragmentação, outros dizem que há benefícios em otimizar aqueles muito fragmentados periodicamente. Imagem: Shutterstock
A Microsoft já reconheceu o problema e já disponibilizou a correção para os membros do programa Insider com a Build 19042.487 (20H2) do Windows 10. Enquanto os usuários comuns do sistema têm que esperar pela versão final da atualização, é recomendado desativar a desfragmentação automática para prevenir danos futuros.
Como desativar a desfragmentação
1. Pressione as teclas Windows+Q digite CMD;
2. Clique com o botão direito sobre CMD e selecione Executar como Administrador;
3. Cole os comando abaixo e pressione Enter:
- REG ADD “HKEY_LOCAL_MACHINE\SOFTWARE\Microsoft\Dfrg\BootOptimizeFunction” /V Enable /T REG_SZ /D N /F
- REG ADD “HKEY_LOCAL_MACHINE\SOFTWARE\Microsoft\Dfrg\BootOptimizeFunction” /V OptimizeComplete /T REG_SZ /D No /F
- REG ADD “HKEY_LOCAL_MACHINE\SOFTWARE\Microsoft\Windows\CurrentVersion\OptimalLayout” /V EnableAutoLayout /T REG_DWORD /D 0 /F
Fonte: TechRadar