O Linux tem ganho cada vez mais espaço nos computadores e possui uma grande quantidade de distribuições disponíveis para que cada usuário encontre a opção ideal para si. Já uma distribuição que tem feito bastante sucesso é a chinesa Deepin, que sempre se destacou por ter um visual agradável.
Já neste mês de setembro, o Linux Deepin chegou a sua versão de número 20 com diversas novidades para os seus usuários. Assim, para te ajudar a conhecer um pouco mais desta distribuição, o Olhar Digital separou quais são as suas principais novidades e como fazer a sua instalação. Confira!
As principais novidades do Linux Deepin 20
Assim como mencionado anteriormente, o Deepin sempre se destacou por oferecer um visual bem moderno e diferente de outras distribuições. Já em sua versão de número 20, o seu viusal está de cara nova com ícones e animações diferentes. Além disso, também vale lembrar, o Deepin conta com suporte a tema escuro e outros ajustes para que o seu visual seja personalizado.

Quem também está levemente diferente é o sistema de notificações do sistema. Agora, por exemplo, é possível receber sons de suas notificações e verificar o seu conteúdo mesmo com a tela do computador bloqueada.
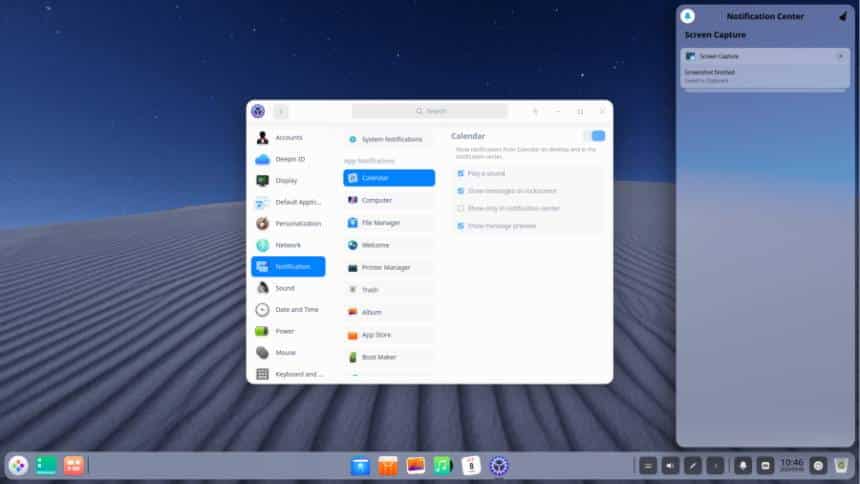
Para oferecer mais estabilidade aos seus usuários, o Liniux Deepin 20 também vem com uma opção para poder instalar dois Kernel diferentes. Assim, os seus usuários podem optar pela versão que se adeque melhor ao seu hardware em vez de ter que instalar uma distribuição diferente.
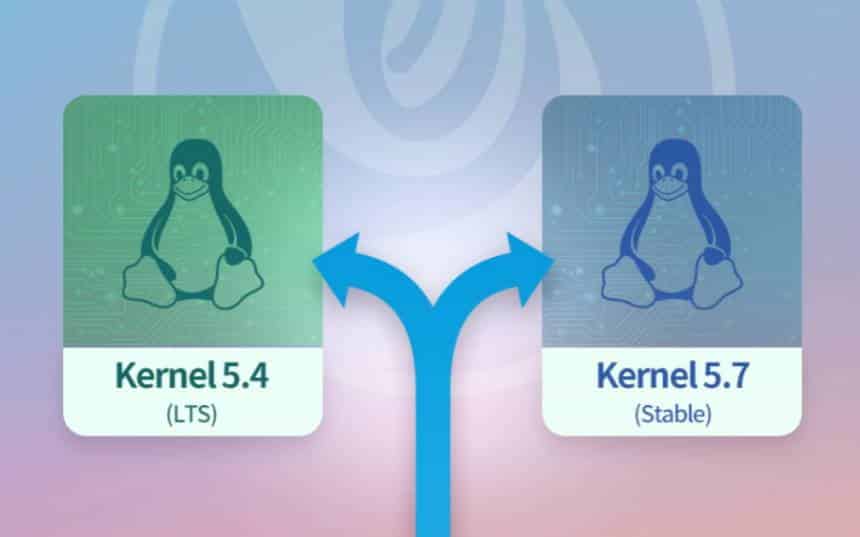
O gerenciador de aplicativos do programa também está com uma novidade que promete facilitar a vida dos usuários na hora de atualizar um programa. Agora, além de poder atualizar seus apps com apenas um clique, é possível filtrar o que está instalado em seu sistema por categorias.
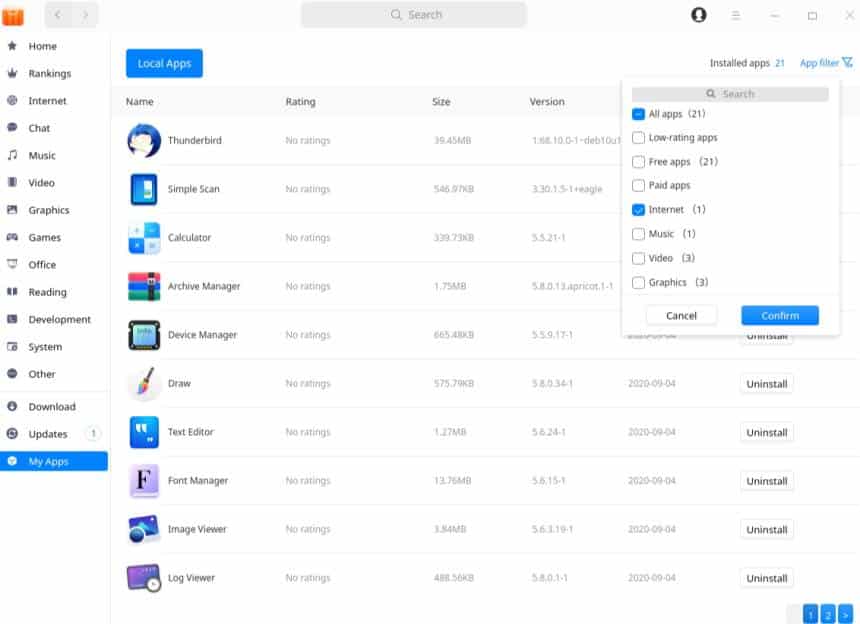
Além destas novidades listadas acima, o Deepin também melhorou algumas de suas ferramentas como o gerenciador de dispositivos e o screen capture, que permite gravar a tela do PC com mais conveniência.
Como instalar o Linux Deepin 20
O processo de instalação do Linux Deepin 20 é bem simples de ser feito, sendo que é recomendado o uso de um pendrive para poder fazer o boot dele pela primeira vez. Além disso, vale notar, infelizmente, o Linux Deepin não pode ser rodado do jeito “Live”, ou seja, é necessário fazer a sua instalação para testá-lo. Confira:
1. Acesse esta página do site do Linux Deepin e faça o download de sua imagem. Aqui, recomendamos usar o método do Google Drive ou via torrent para obter melhores velocidades de downloads;
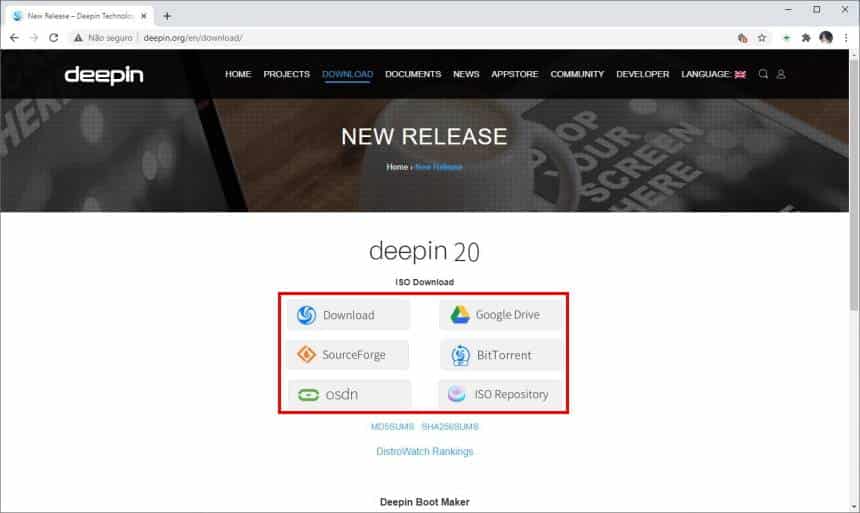
2. Com a ajuda de um programa como o Rufus, coloque a imagem do Linux Deepin 20 em um pendrive de pelo menos 4 GB. O pendrive será formatado no processo;
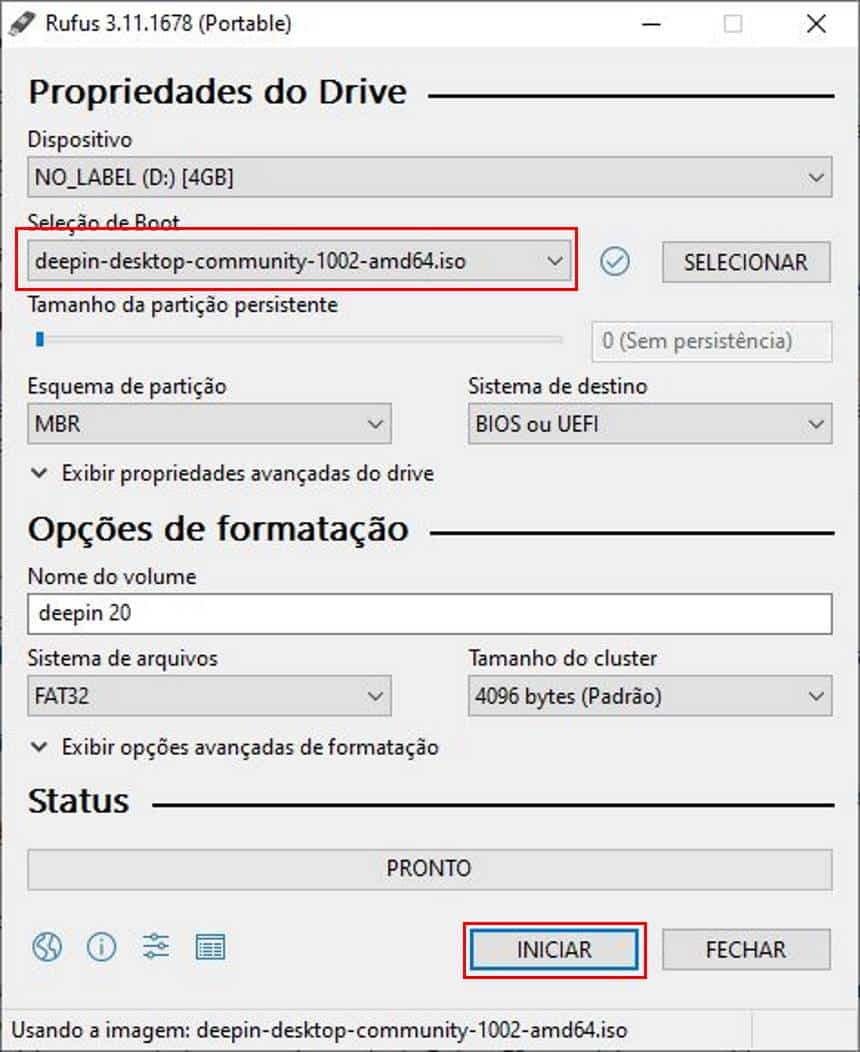
3. Agora, reinicie o computador e pressione a tecla Del ou F2 para deixar o pendrive como a unidade de boot principal. Dependendo da fabricante de seu PC, a tecla usada para este processo pode ser diferente;
4. Selecione a opção “Install Deepin 20 with kernel 5.4 desktop”;
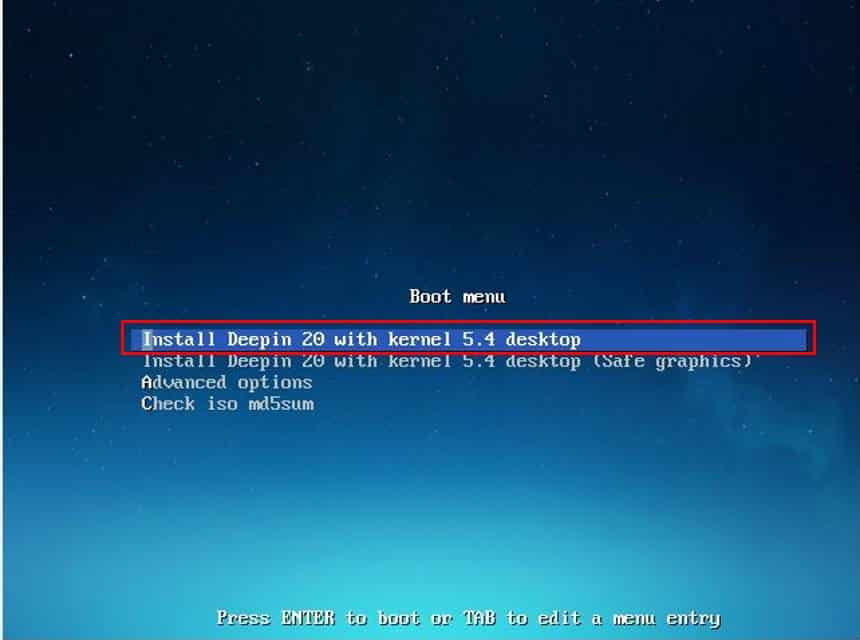
5. Aguarde que o processo de instalação seja carregado. Esta etapa pode levar alguns minutos dependendo da velocidade de seu computador;

6. Selecione o idioma inglês, leia os termos de uso e de privacidade. Então, clique em “Next” para prosseguir. Neste momento da instalação só é possível deixar o processo em inglês, mas o Olhar Digital mostra mais abaixo como colocá-lo em português;
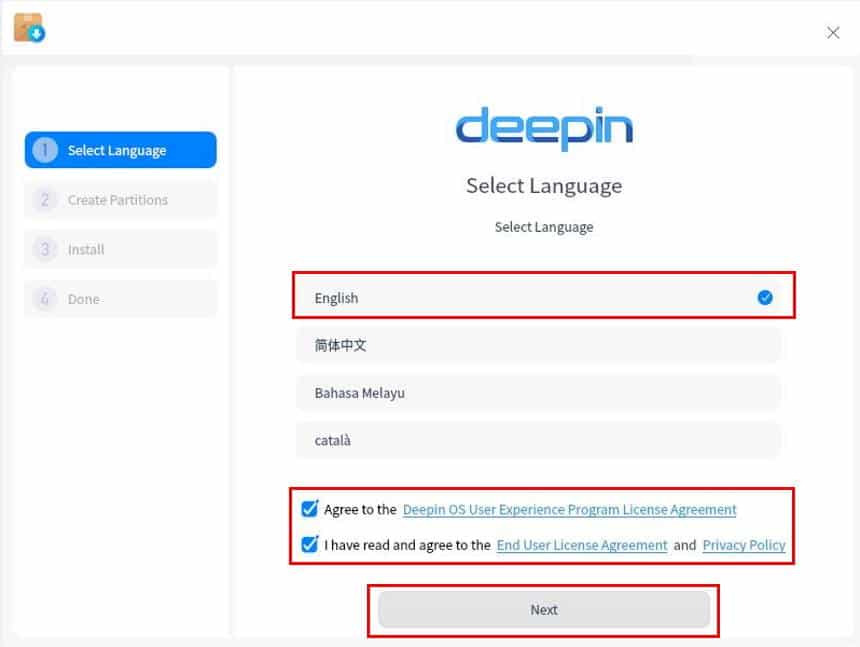
7. Selecione o disco em que o Linux Deepin será instalado e clique em “Next”. Nesta etapa, caso queira alterar as partições, você deverá usar a opção “Advanced”. Aqui, também vale notar, é em “Advanced” onde você pode fazer o dual boot do Linux Deepin com outro sistema, entretanto, o processo é um pouco mais manual do que geralmente vemos em outras distribuições;
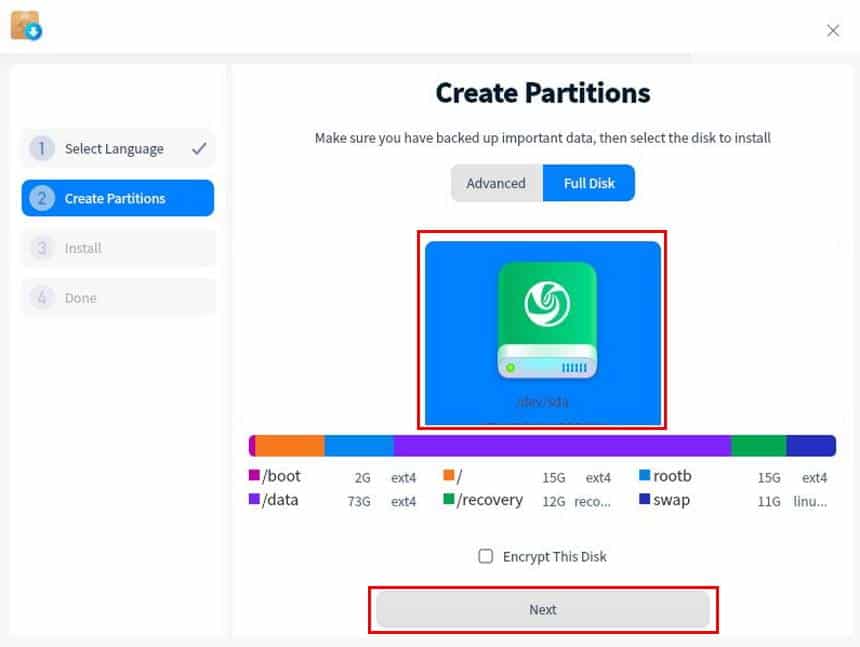
8. Na nova tela, confirme se tudo está correto e, então, clique em “Continue”;
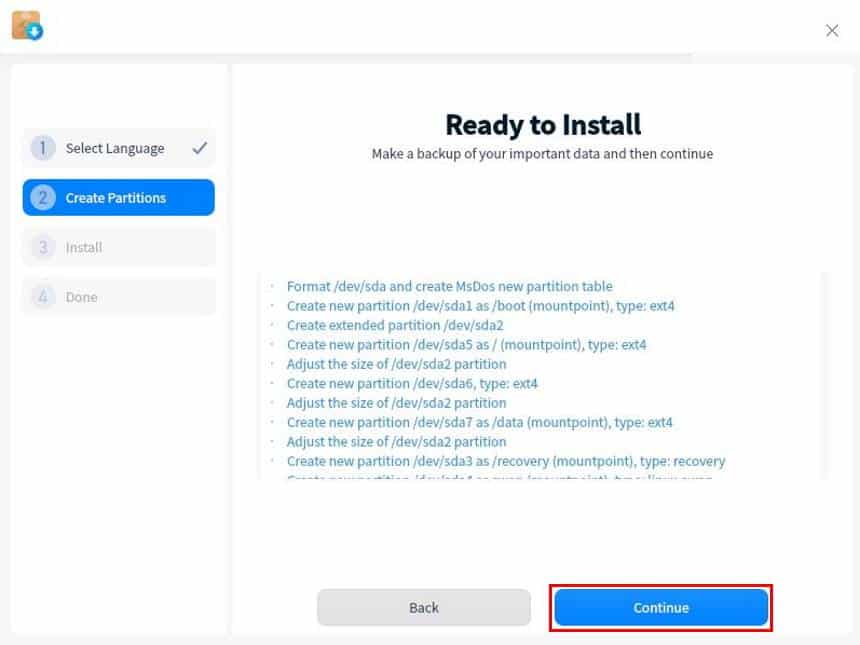
9. Aguarde que a instalação seja realizada. O tempo para este processo varia de acordo com a velocidade de seu PC, HD e SSD;
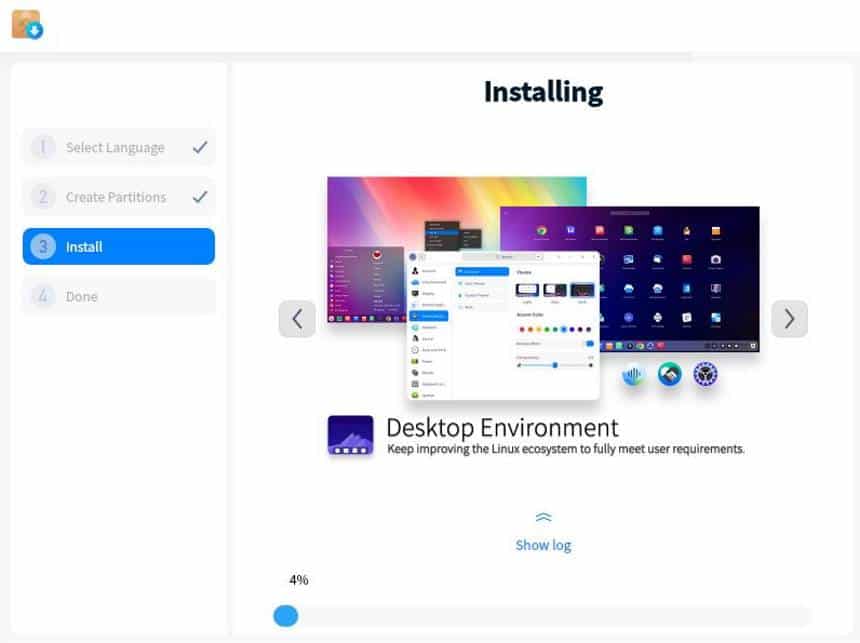
10. Agora, retire o pendrive do PC e clique em “Reboot now”. Neste momento, pode ser necessário, novamente, acessar a BIOS do computador e alterar a ordem de boot em alguns casos;
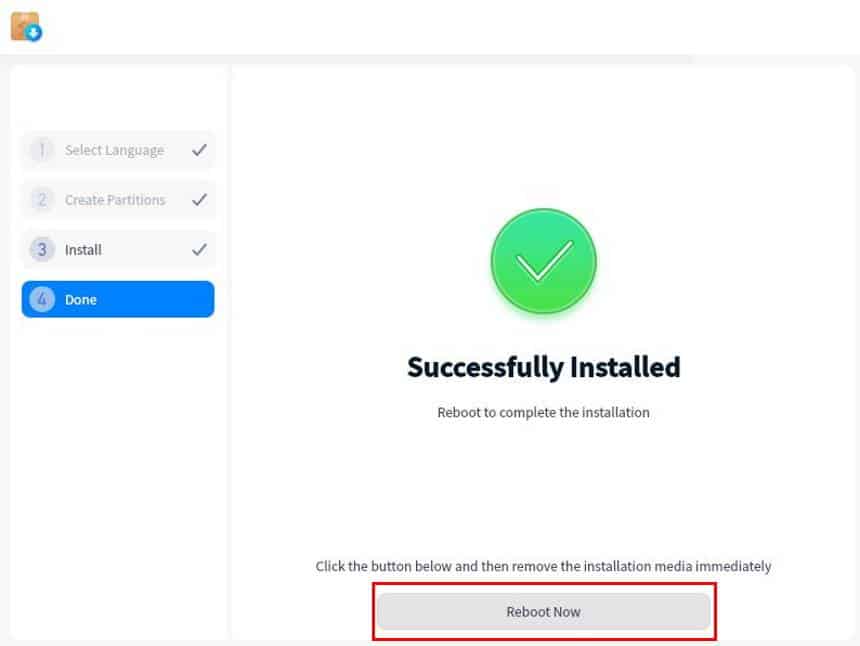
11. Após o PC ter reiniciado, escolha qual o layout de seu teclado;
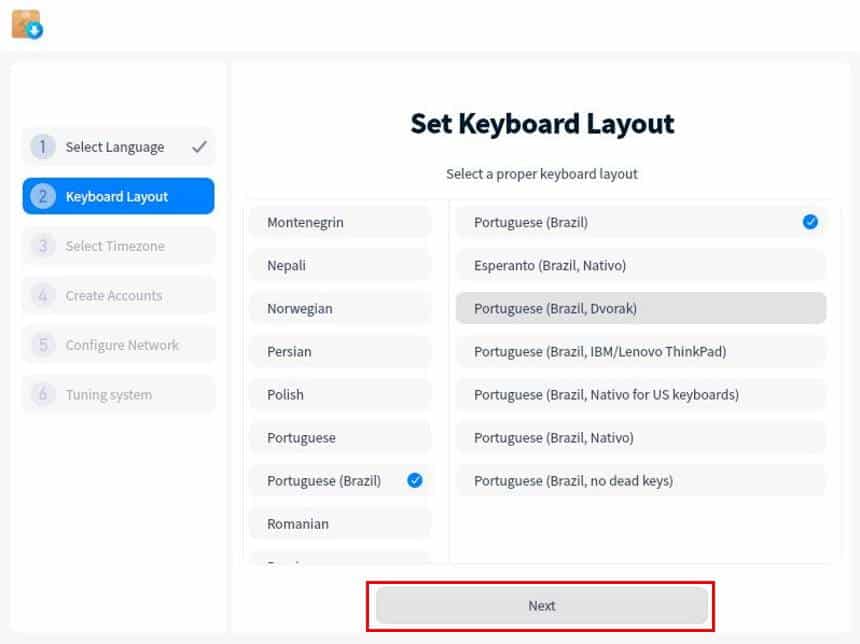
12. Selecione o local correspondente ao seu fusohorário;
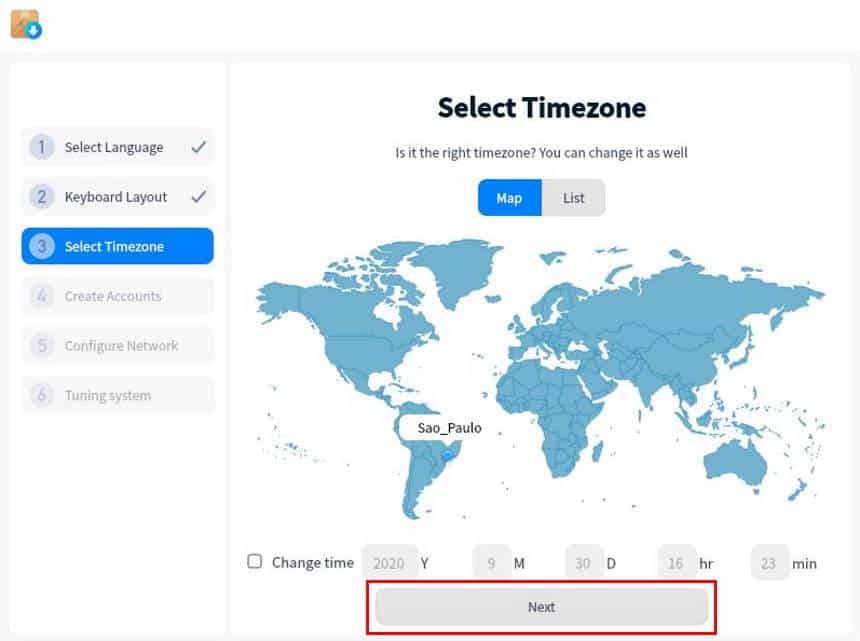
13. Crie o seu usuário para o sistema;
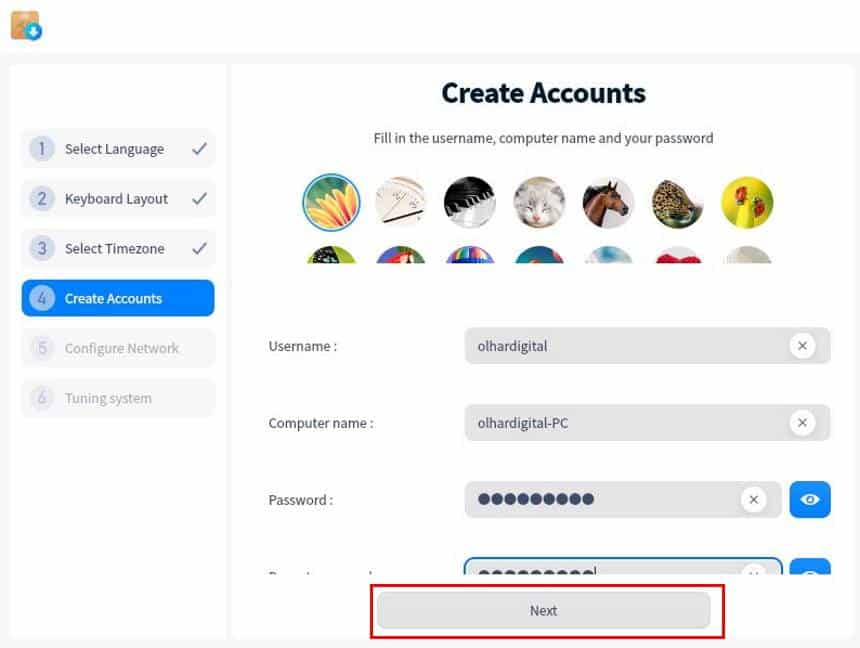
14. Se necessário, altere as suas configurações de rede;
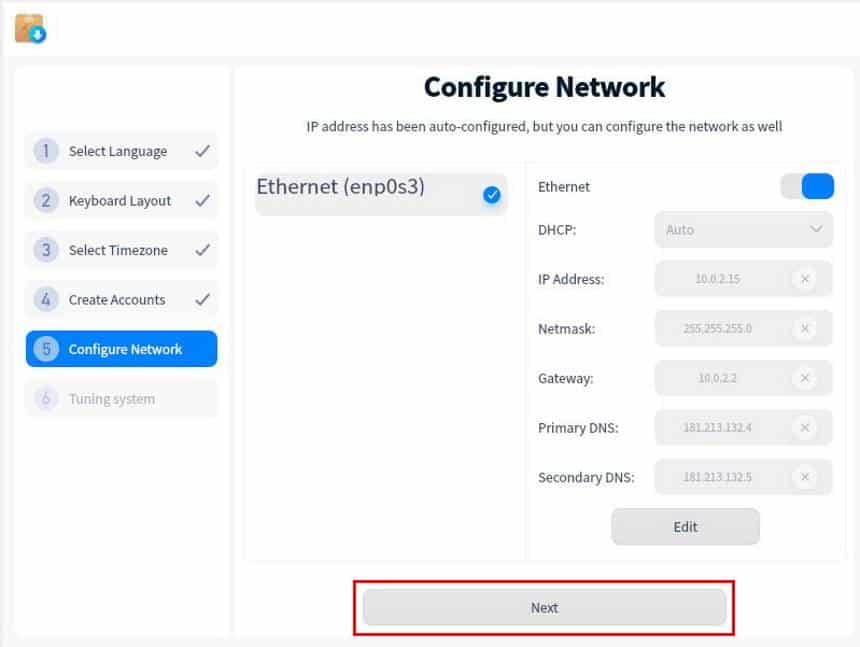
15. Aguarde o Linux Deepin finalizar as configurações restantes.
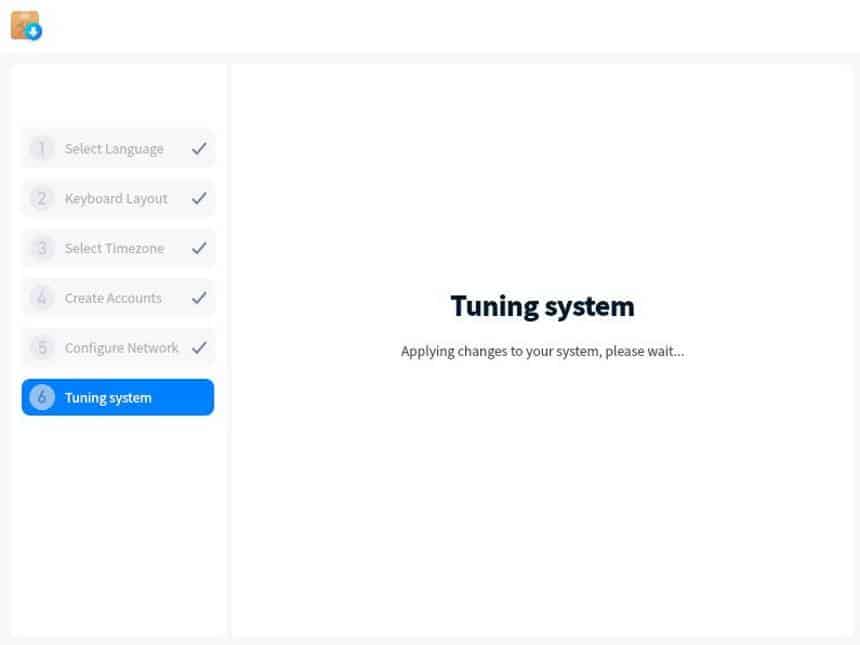
Após ter feito a instalação do Linux Deepin, é claro, você pode querer deixá-lo em português para uma maior comodidade. Para isso, siga este passo a passo:
1. Após ter feito o login, clique no ícone da engrenagem para acessar as configurações do sistema;
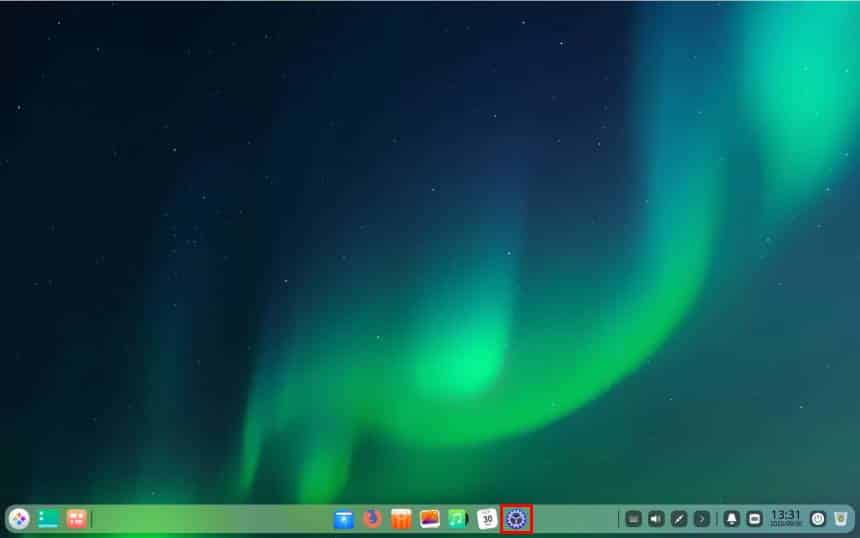
2. Clique em “Keyboard e Language”;
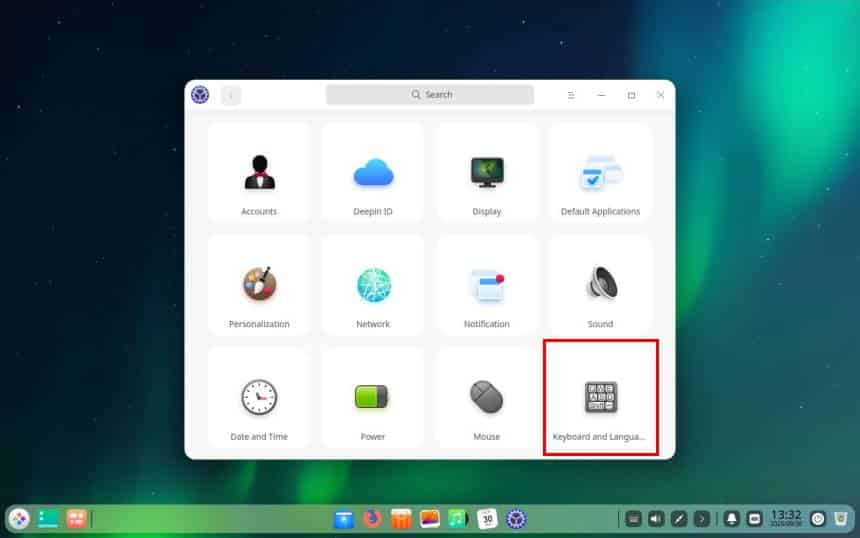
3. Vá em “System Language” e clique no ícone de “+”;
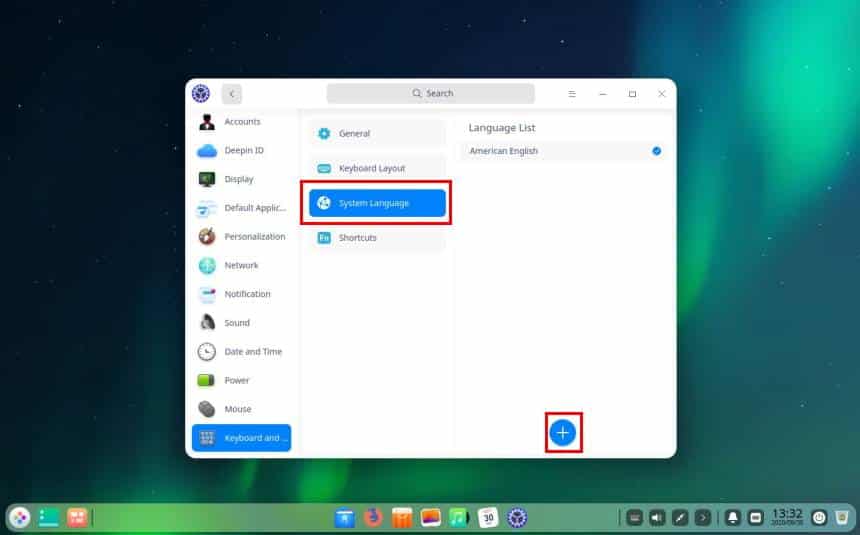
4. Selecione o “Português do Brasil” e clique em “Add”;
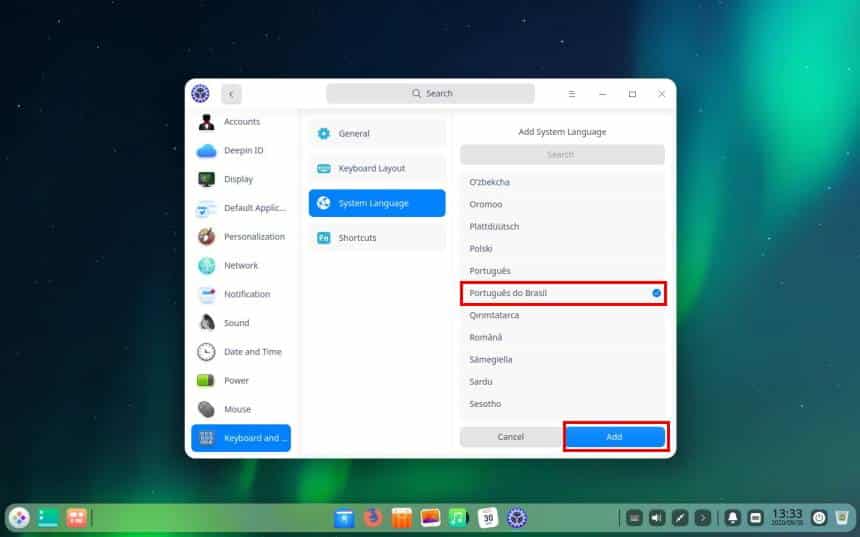
5. Agora, selecione o “Português do Brasil” na lista e reinicie o computador.
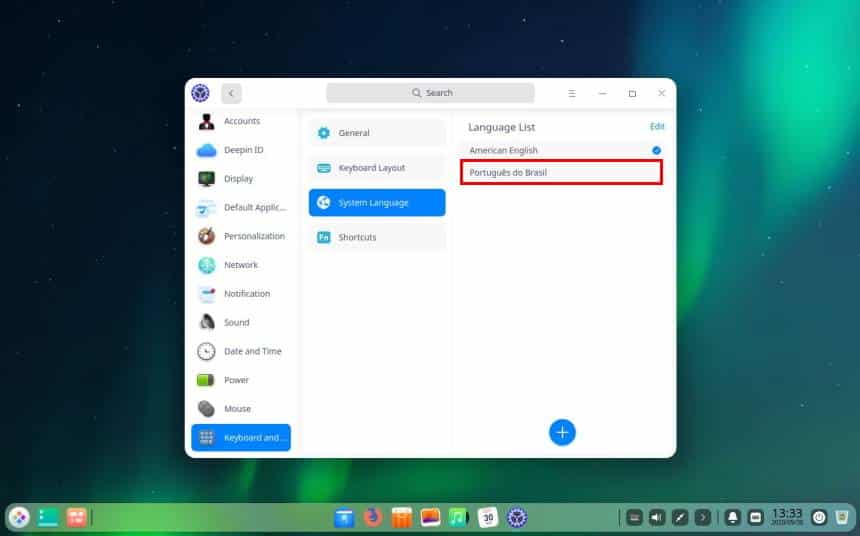
Pronto! Agora, você já sabe quais são as principais novidades do Linux Deepin 20 e como fazer a sua instalação.

