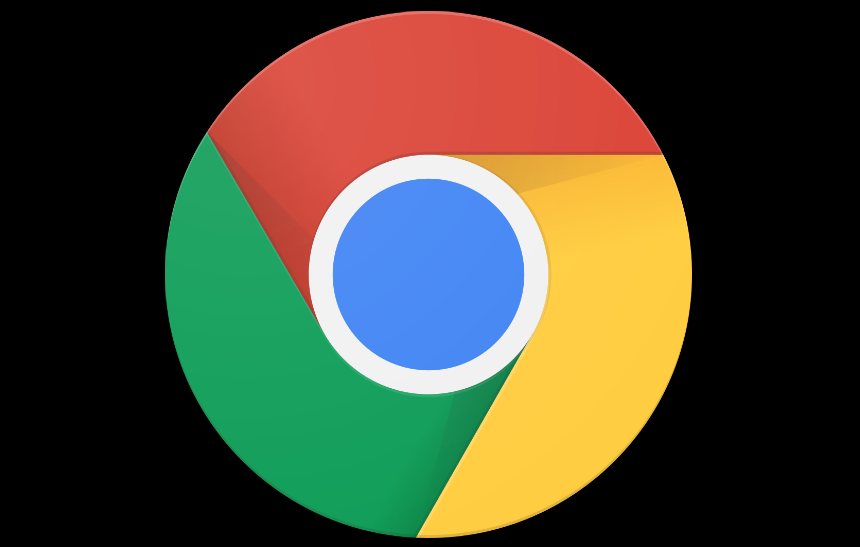O Chrome é um dos navegadores mais utilizados, independentemente de ser no celular ou computador. Como sempre, o Google sempre está investindo em novas funcionalidades para ele de forma a deixá-lo mais agradável e a sua última adição é um modo noturno, que já está disponível para todos a partir de sua versão 74 para PCs.
Diferente do que acontece com algumas funções do navegador, o modo noturno acaba sendo ativado fora dele, mas através de um processo bem simples. Confira logo abaixo como testar o modo noturno do Google Chrome.
Como usar o modo noturno do Chrome – Primeiro método
Atualmente existem duas formas para ativar o novo modo noturno do Chrome. A primeira é bem simples de ser ativada e requer que você esteja no Windows 10. Siga os passos:
- Aperte junto as teclas “Win + I” para abrir a tela de “Configurações” do Windows 10 e entre em “Personalização”;

- Na nova página, clique em “Cores”;

- Deslize a tela para baixo e, em “Escolher o modo de aplicativo padrão”, selecione a opção “Escuro”;

- Agora, basta abrir o Chrome e ele já estará no modo noturno.

É preciso lembrar que quando este modo é ativado no Windows 10, além do Google Chrome, algumas outras aplicações podem ser afetadas por ele, como o Explorador de arquivos, por exemplo.
Como usar o modo noturno do Google Chrome – Segundo método
Além da opção vista acima, o modo noturno do Google Chrome também pode ser ativado sem mudar outros elementos do sistema. Inclusive, desta forma, o recurso também pode rodar em outras versões do Windows, mas por não ser o método “oficial”, o seu funcionamento não é garantido em versões anteriores ao Windows 10. Veja como usá-lo:
- Na área de trabalho, clique com o botão direito do mouse no ícone do Chrome e entre em “Propriedades”;

- Na guia atalho, no final da linha de destino, dê um espaço depois das aspas e, então, copie e cole este código: –force-dark-mode e Clique em “Ok”;

- Ao abrir o Google Chrome, ele já estará com o modo noturno ativo;
- Se o comando acima não funcionou, você também pode tentar este código: –enable-features=WebUIDarkMode –force-dark-mode.
Pronto! Agora, você já sabe como usar o modo noturno do Google Chrome. Caso queira desabilitá-lo, basta desfazer as alterações apresentadas mudando a opção do Windows 10 para claro ou removendo o código acrescentado ao atalho do navegador.