Seu Windows 10 está sem espaço ou com lentidão? Uma opção para resolver essa questão é remover aplicativos indesejados ou que você não usa mais. É possível optar por deletar os apps da Microsoft Store ou os chamados OEM (do inglês, Original Equipment Manufacturer), aplicações de fábrica feitas especialmente para montadoras, e que acabam sendo desnecessárias para o proprietário do PC.
Em outras palavras, essa categoria de aplicativos que sobrecarregam seu computador compõe um problema conhecido como bloatware. Geralmente ele vem pré-instalado por fornecedores, fabricantes ou operadoras. Isso ocorre muitas vezes quando desenvolvedores de software pagam aos fornecedores para instalar seus produtos nos dispositivos.
Mesmo que alguns apps pré-instalados sejam úteis, é comum que sua máquina adquira alguns aplicativos que coletam dados do usuário, conforme são feitas atualizações de software ou do sistema operacional. Portanto, o prejuízo muitas vezes não é apenas a memória esgotada do PC, mas também a privacidade do indivíduo. E isso pode ser resolvido simplesmente apagando a aplicação indesejada.
Comando simples
No caso do Windows 10, algumas aplicações são bem fáceis de serem removidas. Basta clicar no botão com o símbolo do Windows, no canto inferior esquerdo da tela. A seguir, selecione um app e clique na opção “desinstalar”. Com isso, caso você não os utilize, dá para deletar vários aplicativos como o Skype, Calculadora, Calendário, Netflix e outros. Entretanto, isso não se aplica para todas as aplicações. Nesses casos, recorra ao Fresh Start (a seguir). 
Como remover apps pelo Fresh Start
Pelo Fresh Start, é possível remover OEMs e instalar uma nova cópia do Windows 10 dos servidores da Microsoft. Não é mais preciso entrar no site oficial para baixar o sistema operacional e nem criar uma unidade USB para reinstalá-lo. Apenas siga as etapas a seguir:
1. Clique no menu Windows e depois em “configurações” (marcada pelo símbolo de engrenagem);
2. Role para baixo e vá para “Atualização e Segurança”;  3. Clique em “Recuperação”. Em “Restaurar o PC”, clique em “começar agora”;
3. Clique em “Recuperação”. Em “Restaurar o PC”, clique em “começar agora”;
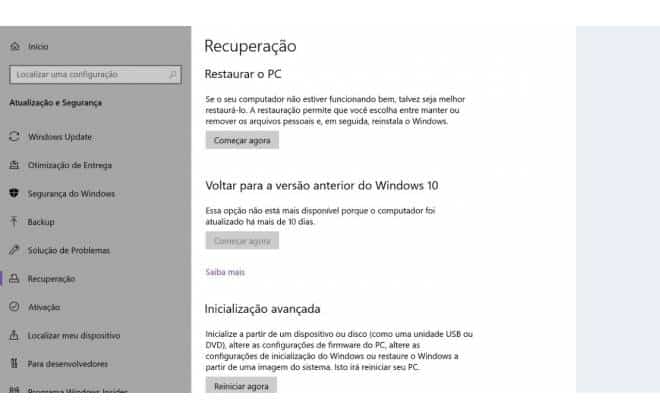 4. Selecione “Manter meus arquivos”;
4. Selecione “Manter meus arquivos”;
5. Escolha uma nuvem local;
6. Vá em “Alterar configurações”;
7. Definir restaurar aplicativos pré-instalados? Selecione “não”. Clique em “Avançar” e pronto.
Fresh Start via prompt de comando
Outra alterativa para usar o Fresh Start é utilizar um prompt de comando, uma opção para executar comandos inseridos e funções administrativas avançadas. Para isso, siga os passos a seguir:
1. Procure a opção “Prompt de comando” e abra como administrador; 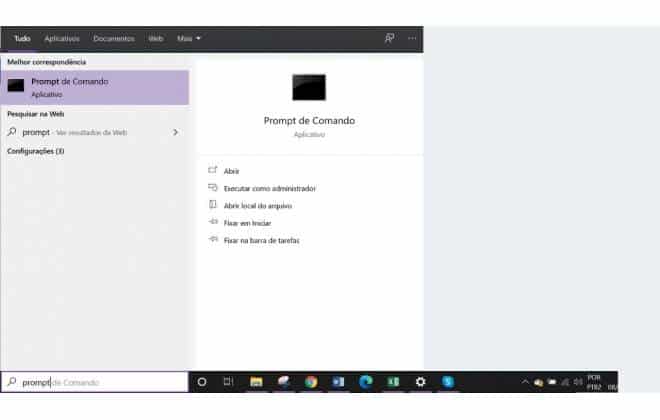
2. Você deve estar em C:\Windows\System32. Digite systemreset.exe -cleanpc e pressione Enter;
3. Após alguns segundos, a tela Fresh Start será aberta;
4. Clique no botão “Avançar” para iniciar o processo.
Apps de código aberto
Você pode optar por ferramentas especializadas na remoção de bloatwares, que podem facilitar bastante o processo. Um exemplo é o Bloatbox, que remove manualmente os aplicativos pré-instalados.
1. Para baixar o aplicativo Bloatbox acesse o link no site GitHub. Extraia o arquivo para sua área de trabalho;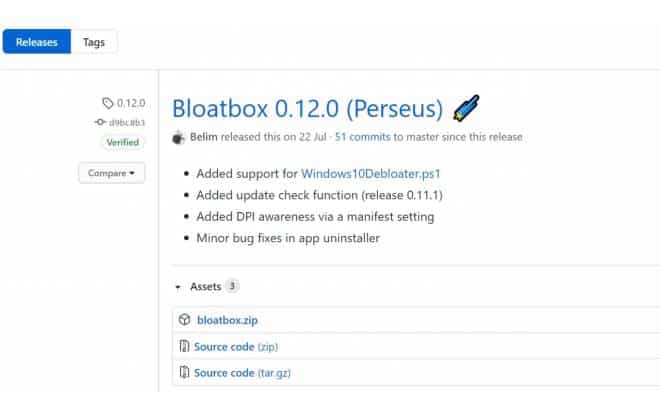
2. Clique duas vezes em Bloatbox.exe e instale o recurso;
3. Selecione os aplicativos que deseja desinstalar pelo Bloatbox e clique em “remove selected”, levando os apps indesejados até a área de remoção;
4. Você verá uma tela de confirmação da remoção. Não é preciso reiniciar o computador. Você já desinstalou os aplicativos.

