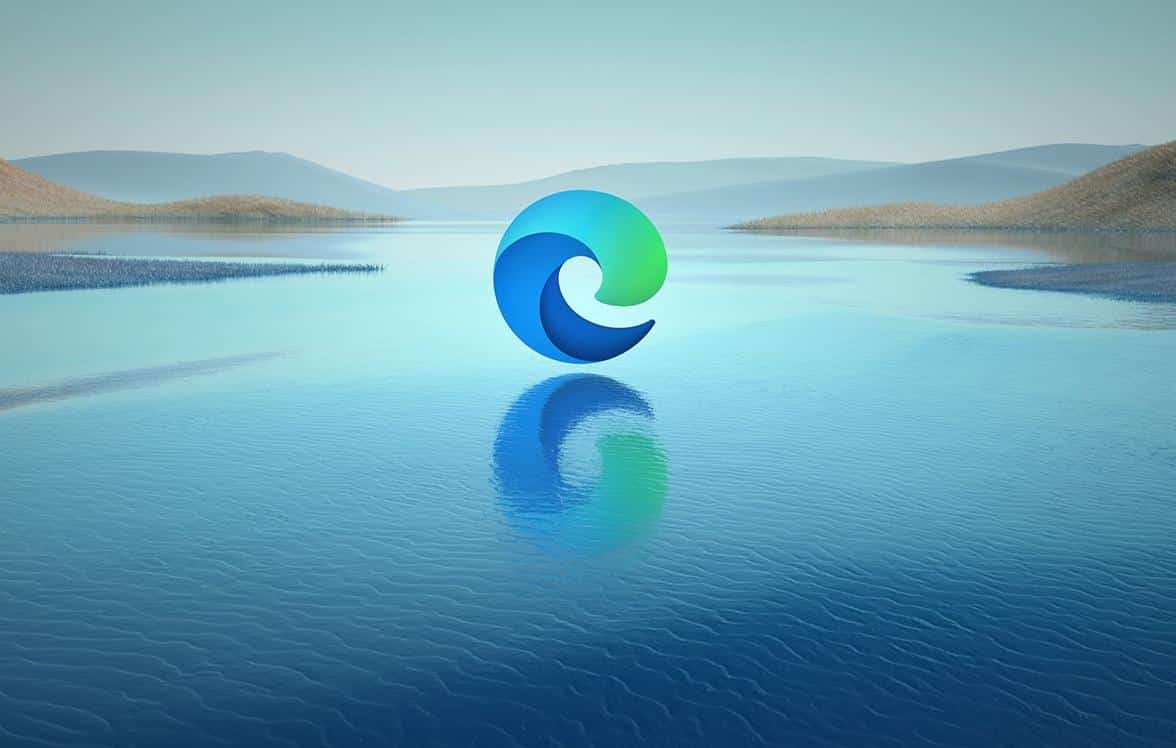Ao navegar na internet, o seu navegador acabar armazenando uma série de arquivos dos sites acessados para lhe trazer recursos úteis e, também, para que os próprios sites abram corretamente. Apesar de ser algo essencial para navegar, quem está preocupado com a sua privacidade deve fazer uma limpeza esporádica nestes arquivos.
Por sua vez, o novo Edge da Microsoft conta com um recurso bem interessante, que faz a exclusão dos seus dados de navegação logo ao ser fechado, ou seja, você não precisa fazer nada manualmente. A seguir, veja como fazer o Edge limpar os seus dados de navegação de forma automática.
Importante
O recurso a ser utilizado neste tutorial está presente em qualquer versão do novo navegador Edge. Desta forma, não é necessário usar nenhum complemento ou baixar uma versão de testes dele.
Como fazer o Edge limpar os dados de navegação de forma automática
A configuração para o Edge realizar a tarefa acima só precisa ser realizada uma vez e pode ser revertida a qualquer momento. Confira o passo a passo:
1. Caso ainda não tenha o Microsoft Edge instalado, baixe-o através de seu site oficial neste link;
2. Abra o navegador normalmente em qualquer site e clique no botão representado por “três pontos”;

3. No menu aberto, clique em “Configurações”;

4. No menu da esquerda, clique em “Privacidade e serviços”;

5. Agora, clique em “Escolha o que você quer limpar sempre que fechar o navegador”;

6. Aqui, basta escolher todos os itens ou apenas os desejados. Depois de ter escolhido os itens não é necessário fechar o Edge.

Após ter feito esta configuração, você não notará nenhuma mudança na hora de navegar na internet. Entretanto, ao voltar a abrir o navegador, você notará, por exemplo, que o seu histórico estará vazio.
Pronto! Agora, você já sabe como fazer o Edge apagar os seus dados de navegação de forma automática para ter mais privacidade ao usá-lo.