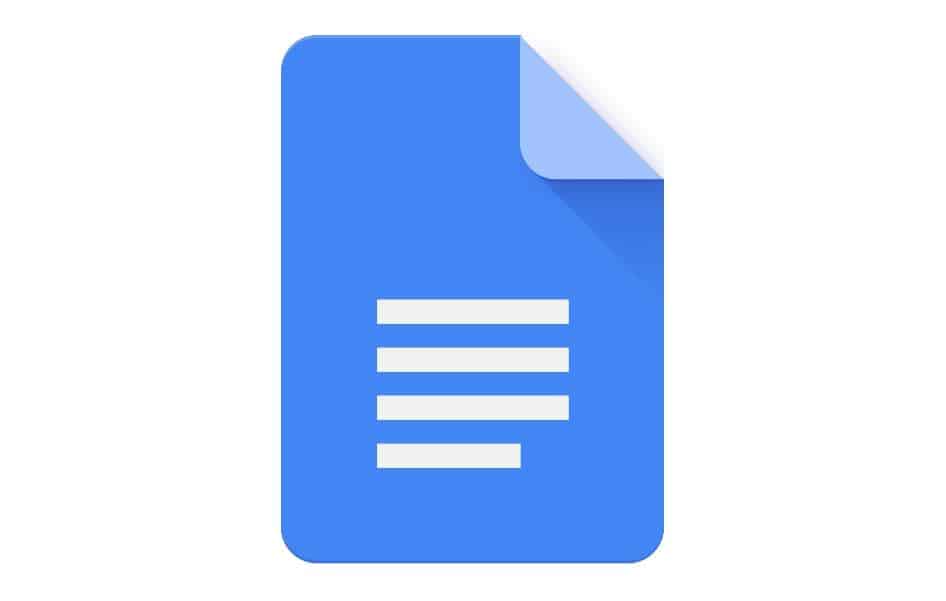Os arquivos PDFs são amplamente utilizados para compartilhar documento com diversas informações e podem ser abertos em praticamente qualquer sistema. Apesar de sua facilidade de uso, esse tipo de arquivo apresenta algumas limitações ao ser aberto em visualizador, que como o nome suge, só permite que ele seja lido.
Dessa forma, quem precisa pegar o texto de um arquivo desses ou realizar alguma alteração nele precisa recorrer a algumas ferramentas. Caso você esteja no computador, inclusive, uma destas ferramentas acaba sendo o próprio Google Docs, que pode editar documentos PDF com um truque. A seguir, veja como editar documentos PDF com o Google Docs.
Importante
O procedimento descrito abaixo funciona para os arquivos PDF que vem com texto normal, o que significa que textos presentes em imagens dentro do PDF podem não se tornar editáveis.
Como editar arquivos PDF com o Google Docs
Assim como foi mencionado acima, o processo abaixo é na verdade um truque e, se você for abrir um PDF da forma convencional no Google Drive, você irá apenas visualizá-lo. Confira como editar os arquivos PDF No Gioogle Docs:
1. Abra o Google Drive normalmente e faça o login em sua conta;
2. Preferencialmente, crie uma nova pasta no Google Drive para trabalhar com o arquivo PDF a ser modificado;

3. Nesta pasta criada, faça o upload de seu arquivo PDF;

4. Agora, ao invés de abri-lo da forma tradicional, clique com o botão direito do mouse e vá em “Abri com”;

5. Já na lista, selecione a opção “Documentos Google”;

6. A partir deste momento, você já poderá editar o texto que estava presente no PDF. Aqui, vale notar, o documento pode demorar um pouco até ser carregado.

Apesar de você já estar editando o arquivo PDF que subiu no Google Drive, você notará que na verdade está trabalhando em um novo arquivo com o formato do Google Docs. Assim, caso você precise que o arquivo continue no formato PDF, será necessário fazer as mudanças nele e usar a opção “Arquivo > Fazer o download > Documento PDF”, assim como mostra a imagem abaixo para salvá-lo.

Pronto! Agora, você já sabe como fazer alterações em arquivos no formato PDF utilizando o Google Docs.