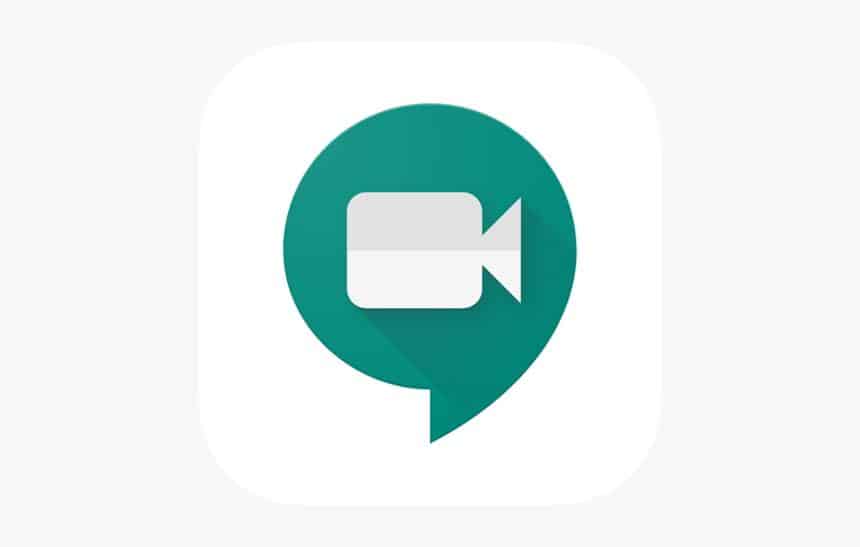Com o surto do coronavírus atingindo diversas partes do mundo, diversos serviços de videoconferência têm visto o seu número de usuários crescer. Assim, por exemplo, até mesmo aplicativos como o WhatsApp que tem como foco a troca de mensagens melhoraram a sua parte de chamadas de vídeo.
Por sua vez, o Google tem trabalhado para substituir o Hangouts com o serviço Meet, que possui um foco mais corporativo, te deixa criar reuniões rapidamente e pode ser utilizado de forma gratuita com certas limitações. A seguir, veja como criar reuniões com o Google Meet.
Importante
O acesso gratuito para o Google Meet está sendo liberado de forma gradual e pode não estar disponível para todos. Assim, caso a opção gratuita não apareça para você, será necessário aguardar que o Google a libere para sua conta.
As reuniões gratuitas do Google Meet podem ter no máximo 100 participantes e durar até uma hora. Caso este tempo seja excedido, será necessário criar uma nova reunião para continuar a usar o serviço.
Como criar ou participar de reuniões com o Google Meet pelo PC
As reuniões do Google Meet no computador podem ser realizadas através de seu navegador sem a necessidade de instalar programas ou complementos extras. Confira:
1. Faça o login em sua conta Google usando algum serviço como o Gmail. Esta etapa até pode ser realizada depois, mas já estando logado nela, você tem mais chances de ver se o Google Meet já está disponível gratuitamente;
2. Acesse o link do serviço Google Meet no navegador de sua preferência;
3. Na página carregada, clique em “Iniciar uma reunião” ou em “Digitar código” para participar de uma já existente;

4. Na nova tela, ao usar o Google Meet pela primeira vez, conceda a permissão para ele acessar o seu microfone e câmera;

5. Quando estiver pronto, clique em “Participar agora” para iniciar a reunião. Caso você vá participar de uma reunião existente, basta clicar em “Pedir para participar”.

A partir desse momento, você já está com a sua videoconferência em andamento e, assim como em outros serviços, é possível até mesmo compartilhar a sua tela com o botão “Apresentar agora” ou anexar arquivos com os seus convidados. Quem já prefere chamadas em blocos, como no Zoom, também poderá alterar o layout de como é exibida a imagem dos participantes em suas configurações.

Como criar ou participar de reuniões com o Google Meet pelo celular
O Google Meet também pode ser utilizado em celulares com o Android ou iOS (sistema do iPhone), mas para isso é recomendado usar o seu aplicativo. Veja o passo a passo:
1. Acesse a Google Play ou a App Store e realize o download do Google Meet;
2. Ao abrir o aplicativo pela primeira vez, clique em “Continuar”;

3. Então, conceda as permissões necessárias para o seu funcionamento;

4. Selecione a conta ser utilizada e toque em “Nova reunião”. Caso vá participar de uma reunião já existente, basta ir em “Código da reunião”;

5. Na janela que surge, clique em “Compartilhar” e escolha o programa desejado para enviar o link para seus amigos.

Assim como na versão para navegadores no computador, o aplicativo do Google Meet também permite que você compartilhe a sua tela e até que legendas sejam ativadas. Entretanto, no celular, todas estas opções são acessadas pelo botão representado por “três pontos”.

Pronto! Agora, você já sabe como usar o Google Meet para criar ou participar de reuniões.