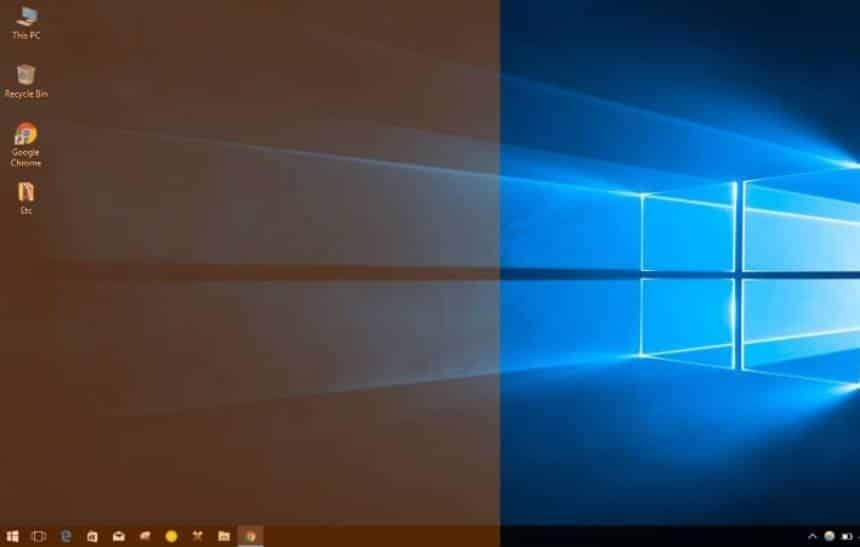Utilizar o computador a noite ou em um local com pouca iluminação pode até parecer agradável, mas a longo prazo esta tarefa acaba sendo nociva aos olhos. Isto se deve ao fato das cores da maioria dos programas e sistemas não serem otimizados para ambientes escuros.
Procurando amenizar esta situação, a Microsoft introduziu no Windows 10 e no Edge um tema noturno que, no entanto, necessita de uma ativação manual. Abaixo, confira um truque para fazer que estes temas entrem em ação automaticamente.
Como funciona
Para a tarefa a seguir não é necessário instalar nenhum aplicativo. Todo o processo será feito no “Agendador de Tarefas” do Windows. Entretanto, será necessário criar duas tarefas: uma para ativar o modo noturno e outra para desabilitá-lo.
Adicionalmente, após estes dois passos, caso queira o Edge no modo noturno automático, será necessário fazer mais um processo. Assim, toda vez que o modo noturno do Windows for ativado ou desativado, ele também acompanhará o sistema.
Habilitando o modo noturno
- No menu iniciar, procure pelo “Agendador de tarefas” e abra-o;

- Clique em “Ação” e vá em “Criar tarefa básica”;

- Coloque o nome “Ativar modo noturno” e clique em “Avançar”;

- Selecione a opção “Diariamente” e clique em “Avançar”;

- Defina um horário para ele ser ativado e em “Repetir a cada”, coloque o número “1” para que ele se repita todo dia;

- Marque a opção “Iniciar um programa” e clique em “Avançar”;

- Agora, em “Programa/script” coloque “reg” sem as aspas. Para o campo de adicionar argumentos, copie este texto: add HKCU\SOFTWARE\Microsoft\Windows\CurrentVersion\Themes\Personalize /v AppsUseLightTheme /t REG_DWORD /d 0 /f;

- Clique em avançar;
- Marque a opção “Abrir a caixa Propriedades da tarefa depois de clicar em Concluir” e clique em “Concluir”;

- Em “Configurações”, marque a opção “Executar a tarefa o mais cedo possível após uma inicialização agendada ter sido perdida” e clique em “Ok”.

Neste momento a tarefa já deve rodar automaticamente ao chegar na hora configurada, mas é possível testá-la manualmente. Para isto, basta seguir estes passos:
- Na tela inicial do “Agendador de tarefas”, vá em “Biblioteca do agendador”;

- Clique com o botão direito do mouse em “Ativar modo noturno” e em “Executar”.

Se os comandos que você copiou estiverem corretos, neste momento o modo noturno já deve estar ativo.
Ativando o tema normal
- No menu iniciar, procure pelo “Agendador de tarefas” e abra-o;

- Clique em “Ação” e vá em “Criar tarefa básica”;

- Coloque o nome “Ativar modo normal” e clique em “Avançar”;

- Selecione a opção “Diariamente” e clique em “Avançar”;

- Defina um horário para ele ser ativado, preferencialmente pela parte da manhã e, em “Repetir a cada”, coloque o número “1” para que ele se repita todo dia;

- Marque a opção “Iniciar um programa”;

- Agora, em “Programa/script” coloque “reg” sem as aspas. Para o campo de adicionar argumentos, copie este texto: add HKCU\SOFTWARE\Microsoft\Windows\CurrentVersion\Themes\Personalize /v AppsUseLightTheme /t REG_DWORD /d 1 /f;

- Clique em avançar;
- Marque a opção “Abrir a caixa Propriedades da tarefa depois de clicar em Concluir” e clique em “Concluir”;

- Em “Configurações”, marque a opção “Executar a tarefa o mais cedo possível após uma inicialização agendada ter sido perdida” e clique em “Ok”.

Para testá-lo, basta repetir a mesma etapa que foi feito com a ativação do modo noturno, apenas trocando a tarefa selecionada.
Aplicando o modo noturno automático no Edge
Para que o modo noturno também rode no navegador da Microsoft, é necessário realizar algumas etapas adicionais nas tarefas que foram criadas. Siga estes passos:
- No “Agendador de tarefas”, em “Biblioteca do Agendador”, clique com o botão direito do mouse em “Ativar modo noturno” e vá em “Propriedades”;

- Entre na guia “Ações” e clique em “Novo”;

- Agora, em “Programa/script” coloque “reg” sem as aspas. Para o campo de adicionar argumentos, copie este texto: add “HKCU\SOFTWARE\Classes\Local Settings\Software\Microsoft\Windows\CurrentVersion\AppContainer\Storage\microsoft.microsoftedge_8wekyb3d8bbwe\MicrosoftEdge\Main” /v Theme /t REG_DWORD /d 1 /f;

- Clique em “Ok” duas vezes;
- Agora, é necessário realizar estes mesmos passos que foram feitos acima com o “Ativar modo normal”. A diferença, é que o script a ser utilizado é este: add “HKCU\SOFTWARE\Classes\Local Settings\Software\Microsoft\Windows\CurrentVersion\AppContainer\Storage\microsoft.microsoftedge_8wekyb3d8bbwe\MicrosoftEdge\Main” /v Theme /t REG_DWORD /d 0 /f.
Pronto! Agora o seu Windows já tem o modo noturno configurado para entrar automaticamente no horário desejado. Caso você não queira mais que este modo entre em ação, basta remover ou desativar a tarefa criada na biblioteca do “Agendador de tarefas”.