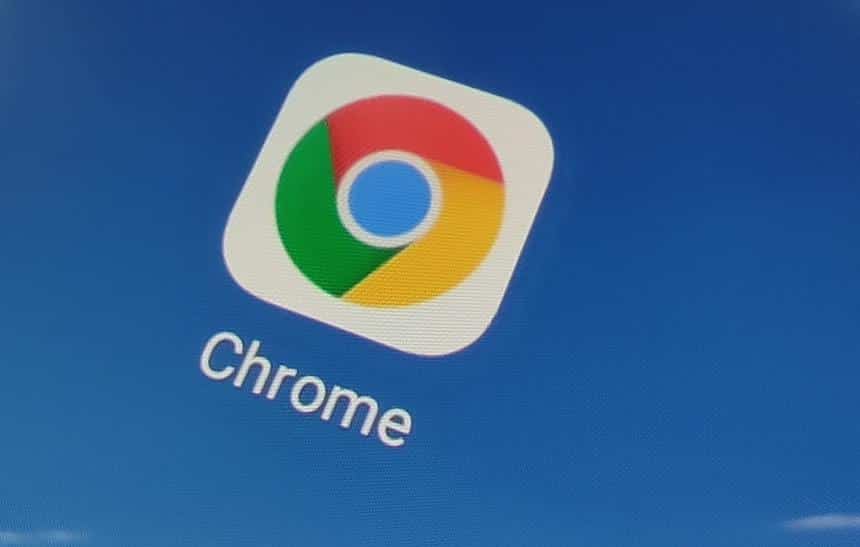O Google Chrome é o navegador oficial do Android, sendo que ele vem pré-instalado no sistema. Apesar de ter muitos recursos, o browser também traz algumas funções escondidas, mas que podem acabar tendo uma grande utilidade.
Uma delas, por exemplo, é a possibilidade de adicionar uma barra de navegação na sua parte de baixo dele, que acaba sendo bem útil para quem tem o hábito de usar o celular com apenas uma mão. A seguir, confira como ativar a barra de navegação oculta do Google Chrome no Android.
Importante
Apesar do recurso não ficar visível nos menus do Chrome, o tutorial a seguir utiliza a versão oficial do Chrome e não oferece riscos.
Como ativar a barra de navegação oculta do Chrome
O processo para fazer a ativação dessa barra do Google Chrome é bem simples, sendo que ela é feita através de uma alteração em seus parâmetros. Veja:
1. Antes de ir para o Chrome, acesse a Google Play e verifique se o navegador está atualizado para sua última versão;
2. Abra o navegador normalmente e acesse o endereço: chrome://flags;

3. Na página aberta, através do campo “Search flags”, procure por “Chrome Duet”;

4. Toque em “Default” e selecione uma das opções disponíveis conforme sugere a imagem abaixo De volta a página anterior, toque em “Relaunch”;

5. Em nossos testes, apesar do botão “Relaunch” reiniciar o navegador, foi necessário encerrar o seu processo manualmente no gerenciador de tarefas do Android para que a barra aparecessse.
Agora, como você pode notar na imagem abaixo, o Chrome ganhou uma nova barra, que possui alguns atalhos úteis como acessar a sua página inicial, fazer uma busca ou compartilhar um link. Vale lembrar que, assim como o nome das funções sugerem, você pode escolher outra opção no menu visto acima, como a que traz função “Tab Switcher” para a troca de abas.

Pronto! Você já sabe como ativar a barra de navegação oculta do Chrome no Android. Caso não tenha gostado resultado e queira desabilitar a nova barra, basta acessar a novamente o menu de “Flags” do Chrome e deixar o valor de “Chrome Duet” como “Default” ou “Disabled”.