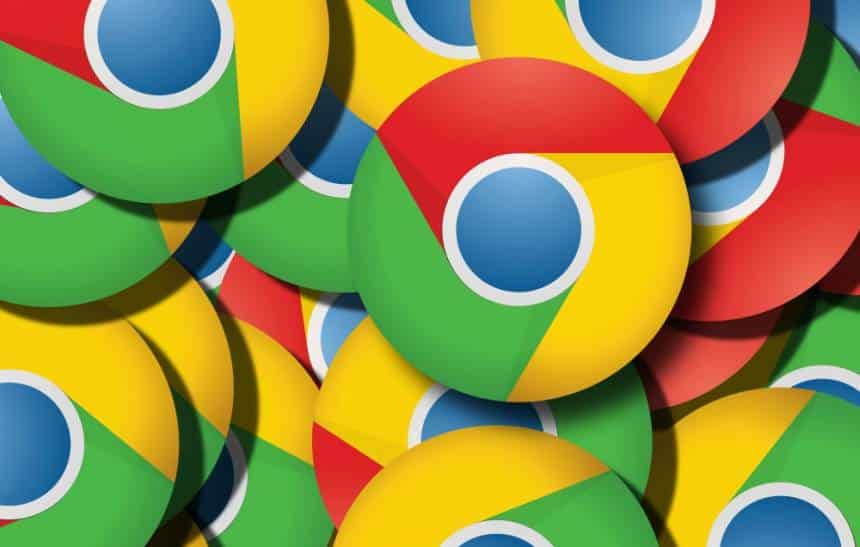Sempre que o navegador de internet é iniciado ele abre um site específico. Às vezes, algumas extensões ou softwares instalados no PC podem alterar as configurações do browser e modificar a página que você vê assim que inicia a sua navegação.
É possível mexer manualmente nisso e definir um site inicial para o navegador. Abaixo explicamos como fazer isso no Google Chrome tanto no PC quanto no Android:
No PC
O Chrome para desktop diferencia página inicial da aba nova. A página inicial é a que aparece assim que você abre o navegador, ou quando digita “Alt + Home” no teclado, ou quando pressiona o botão posicionado ao lado da barra de endereços. Já a aba nova, como o nome sugere, é o que aparece quando você aperta o botão para abrir uma aba nova ao lado das que já estão abertas.
Explicaremos como fazer para mexer na sua página inicial. O navegador dá algumas opções de como essa página vai ser. Pode ser apenas um site, ou um conjunto deles. Pode ser inclusive o mesmo site que aparece quando você abre uma nova aba.
1. Entre nas configurações do Chrome

Clique no botão que fica no canto superior da tela do Chrome, logo abaixo do botão de fechar a janela, para abrir o menu, e vá até “Configurações”.
A última opção encontrada é “Inicialização”. Nela você encontra três opções para o que acontece quando o navegador for iniciado. “Abrir a página Nova guia” faz com que o browser seja iniciado em uma página com uma barra de busca do Google e com as páginas mais visitadas abaixo. Já “Continuar de onde você parou” faz o navegador reabrir todos os sites da última sessão.
Já “Abrir uma página específica ou um conjunto de páginas” oferece a opção que queremos. Selecione-a, e adicione quantos sites você quiser. Sempre que você abrir o Chrome vai ser direcionado a esses sites específicos.
2. Ative ou desative o botão “Página inicial”

Na área “Aparência” você encontra a opção para ativar ou desativar o botão “Página inicial”. Quando ativado ele fica logo à esquerda da barra de endereços. Ele pode servir tanto para iniciar uma nova guia quanto para acessar um site específico. Com ele ativado, é só clicar para voltar ao site definido, ou para a página de Nova guia.
No Android

1. Abra o navegador
Toque o ícone do Chrome e espere a página inicial abrir. Depois disso, toque no menu no canto superior direito da tela e entre em “Configurações”.
2. Ative ou desative a página inicial
O Chrome para Android permite desativar completamente o recurso de página inicial. Com isso, sempre que você abrir o navegador vai encontrar uma tela escura. Nesse caso, é só tocar no botão que aparece no canto superior esquerdo para abrir uma nova aba, e aí é só digitar o endereço que você quer entrar.
Caso você prefira definir uma página específica, mantenha o recurso ativado. Logo abaixo você encontra uma opção “Abrir esta página”. Toque nela e digite o endereço que você quer que abra junto com o Chrome.