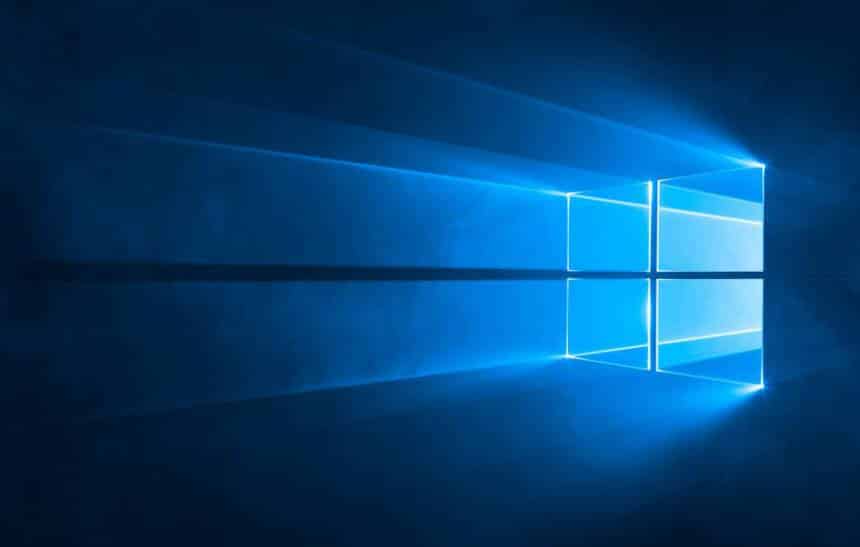No dia 21 de maio, a Microsoft liberou a atualização de maio para o Windows 10, que trouxe algumas novidades para seus utilizadores. Apesar dos recursos novos, assim como ocorreu nas últimas atualizações, este novo update veio com alguns bugs, que ainda devem demorar alguns dias ou até mesmo semanas para que a Microsoft faça a correção deles.
Se você está preocupado que a atualização ocorra de forma automática em seu computador, saiba que existem formas para impedir que ela seja instalada. Para este artigo serão utilizadas, primeiro, as soluções que envolvem configurações feitas apenas no sistema, enquanto a última solução traz um programa que faz o bloqueio de forma mais simples e automática. Veja!
Definindo uma conexão limitada
Se você utiliza o seu computador apenas em casa ou em lugares que frequenta com frequência, é possível configurar suas redes como “conexões limitadas” para que o Windows não obtenha atualizações através delas. Seguem os passos para você fazer essa configuração:
- Aperte as teclas “Win + I” para abrir a tela de “Configurações”, e clique em “Rede e Internet”;

- Na guia “Wi-Fi”, clique em “Gerenciar redes conhecidas” e selecione sua conexão;

- Em propriedades, habilite a opção “Conexão limitada”;

- Se você utiliza uma rede cabeada, clique em “Ethernet”, selecione o nome de sua conexão e habilite a opção “Conexão limitada”.
Desabilitando o serviço do Windows Update
Outro método para bloquear atualizações do Windows consiste em desabilitar o serviço do Windows Update. Siga os passos abaixo:
- Aperte as teclas “Win + R” e digite “services.msc”;

- Na nova tela, clique com o botão direito do mouse em “Windows Update” e vá em “Propriedades”;

- Em “Tipo de inicialização”, coloque como “Desativado”.

Feito os passos acima, é necessário reiniciar o computador para que eles tenham efeito. Para retomar o serviço, siga até o terceiro passo e, ao invés de deixar “Desativado”, mude o tipo de inicialização para “Manual” ou “Automático”.
Pausando a atualização no Windows 10 Professional
Apesar deste passo não fazer exatamente um bloqueio, usuários da versão do Windows para empresas conseguem adiar temporariamente esta atualização. Veja os passos:
- Aperte as teclas “Win + I” para abrir a tela de “Configurações”, e vá em “Atualização e Segurança”;

- Agora, clique em “Opções avançadas”;

- Habilite a opção “Pausar atualizações”, e defina a quantidade de dias em que a atualização pode ser adiada na parte de cima.

Quando esta opção de pausa fica ativa, o Windows não procurará por atualizações até acabar o período determinado.
Bloqueando a atualização com a ajuda de um programa
Se você preferir bloquear as atualizações de forma mais eficaz, existe um programa chamado “Stop Updates 10”. Ele funciona desabilitando o serviço do Windows Update, como mostrado no segundo passo deste tutorial. Além disto, ele faz algumas mudanças no registro do Windows e bloqueia os principais processos que fazem a atualização, como os EOSNOTIFY.EXE, UpdateAssistant.exe, InstallAgent.exe e outros. Veja como utilizá-lo:
- Faça o download dele através deste link;
- Extraia o conteúdo do arquivo ZIP, e faça a sua instalação;
- No menu Iniciar, procure por “StopUpdates10”. Clique com o botão direito sobre ele e em “Executar como administrador”;

- No programa, clique em “Stop Windows Updates!”.

Estes são os únicos passos necessários para que o programa funcione, e não é preciso mantê-lo aberto para continuar com o bloqueio. Uma de suas vantagens, é que ele funciona com qualquer versão do Windows.
Caso queira voltar a fazer as atualizações do sistema, basta abri-lo e usar a opção “Restore”, que estará no lugar da função “Stop Windows Updates!”.