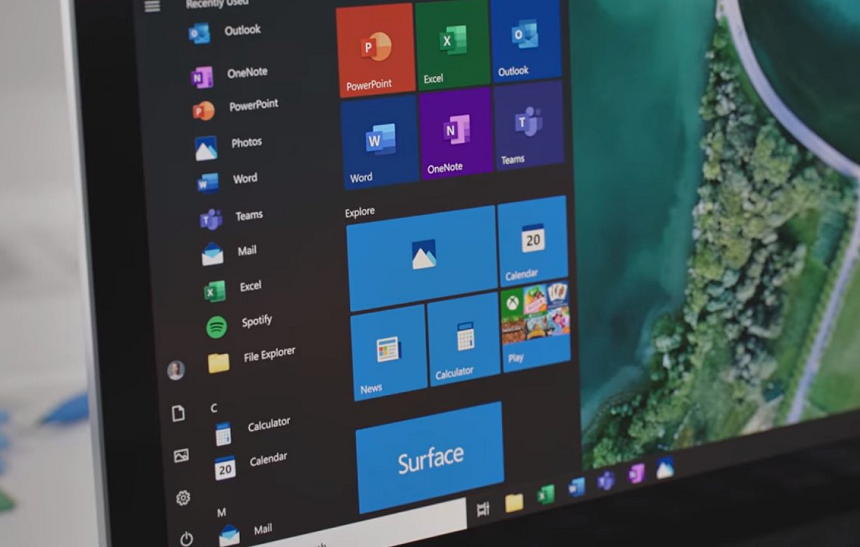Nos computadores, um driver de dispositivo é um pacote com instruções que permite (neste caso) o Windows 10 comunicar e controlar uma determinada peça de hardware (como uma placa gráfica, impressoras, Bluetooth e adaptadores de rede).
Entender a versão do driver atualmente instalada no computador pode ser uma informação útil para determinar se uma atualização é necessária, já que os fabricantes geralmente lançam updates de drivers várias vezes por ano para melhorar o desempenho e a estabilidade, adicionar novos recursos e corrigir problemas.
Neste guia do Windows 10 , orientamos você nas etapas para verificar a versão de um driver de dispositivo usando o Gerenciador de Dispositivos e o PowerShell.
Como determinar a versão do driver usando o Gerenciador de dispositivos
Para encontrar a versão do driver para um determinado dispositivo de hardware, siga esses passos:
No canto inferior esquerdo, no campo de busca, pesquise por “gerenciador de dispositivos”;
Clique no resultado que aparece para abrir a janela com a lista de hardware do seu computador;
Expanda o ramo para o dispositivo que você deseja verificar a versão do driver;
Clique com o botão direito no dispositivo e selecione a opção Propriedades, como mostra a tela abaixo.

Na janela que se abre, clique na guia “Driver”;
Verifique a versão do driver instalado do dispositivo.

Depois de concluir essas etapas, você saberá a versão atual do driver, que pode ser verificada no número de versão disponível no site de suporte do fabricante para determinar se o Windows 10 está usando a versão mais atualizada.
Juntamente com a versão do driver, usando a guia “Driver“, você também pode descobrir outras informações úteis, como a data em que a versão atual do driver foi instalada e se ele foi assinado corretamente.
Como determinar a versão do driver usando o PowerShell
Se você quiser verificar a versão do driver para um ou mais dispositivos, poderá usar este comando do PowerShell. Siga os passos abaixo:
No canto inferior esquerdo, no campo de busca, pesquise por “powershell”;
Clique com o botão direito do mouse no resultado principal (geralmente o primeiro da lista) e selecione a opção “Executar como administrador”;
Digite o seguinte comando a seguir para listar os drivers instalados no seu computador e pressione a tecla “Enter”: Get-WmiObject Win32_PnPSignedDriver| select DeviceName, Manufacturer, DriverVersion
A tela abaixo mostra o comando em destaque:

A versão de todos os drivers dos dispositivos do seu PC está na terceira coluna à direita, em ordem alfabética com os nomes e as versões dos fabricantes.