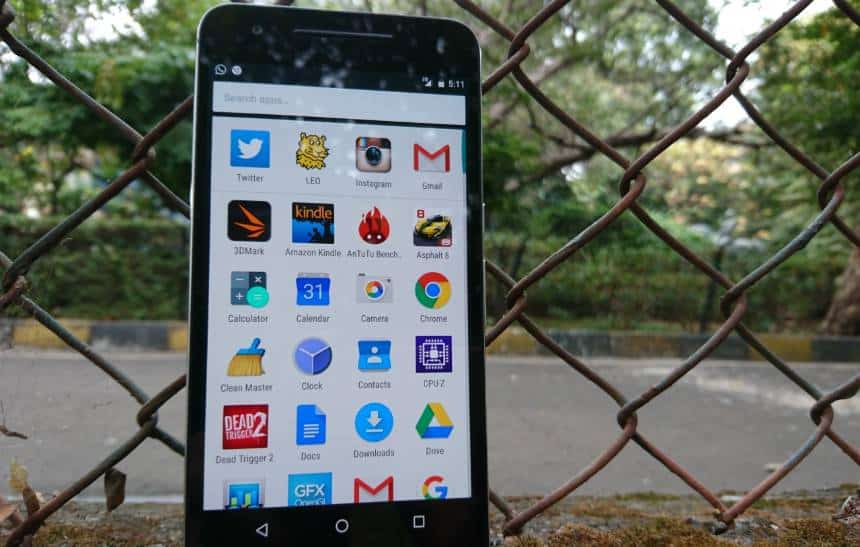A “gaveta” de aplicativos (o famoso “app drawer”) é uma das características mais importantes do Android. É o recurso que permite que você instale um app, mas não precise mantê-lo fixo na tela inicial para ficar olhando para ele toda hora, como acontece em iPhones. Ele pode ficar escondidinho e você só precisa procurá-lo quando realmente houver necessidade, favorecendo um visual mais organizado.
No entanto, existem diversas maneiras de configurar a gaveta de apps de uma forma que seja mais confortável para o seu uso. Alguns celulares oferecem nativamente a opção de fazer esses ajustes, mas a maioria depende de dos famosos launchers, que são aplicativos dedicados a alterar e melhorar a interface do Android.
Abaixo, estão as dicas de como usar o Nova Launcher, o launcher mais popular entre usuários de Android, para personalizar a sua gaveta de apps. Você pode baixar o aplicativo neste link.
Primeiro de tudo: você quer uma gaveta de apps?
O recurso é extremamente difundido e querido por usuários de Android, mas existe quem simplesmente prefere que todos os aplicativos estejam fixos na tela inicial em vez de escondidos em uma segunda parte do sistema. Ao fazer isso, o sistema se aproxima um pouco mais do iOS, o que pode ser bom para quem está fazendo a transição do iPhone para o Android.
No Nova Launcher, é possível deletar o botão que puxa a gaveta para abrir a lista de apps instalados. No entanto, antes de apagar o ícone, é recomendável fazer alguns ajustes: é necessário criar manualmente atalhos na tela inicial para todos os aplicativos que você tem no celular, assim como também é necessário garantir que todos os apps que você instalar daqui para a frente criarão automaticamente um atalho na tela. Não é prático, mas funciona.
Para configurar isso, é necessário abrir o Nova Launcher, entrar em “Área de Trabalho” e ativar a opção “Adicionar ícone à tela inicial”. Também é preciso entrar no aplicativo do Google Play para certificar-se de que tudo o que você baixar será exibido no início. Isso é feito entrando no app, puxando o menu lateral e acessando o menu “Configurações”; aí basta ativar a chave “Adicionar ícone à tela inicial”.
A partir daí, você pode dar um toque longo no ícone do drawer e simplesmente removê-lo. Se quiser recolocá-lo no lugar, basta dar um toque longo em qualquer parte vazia da tela (que não esteja ocupada por um app), entre em “Widgets” e arraste o ícone “Nova Ação” para sua tela principal. Então, selecione a opção “Drawer de Apps”.

Vertical ou horizontal?
Agora que você já decidiu ter a gaveta no seu Android, você prefere procurar horizontalmente ou verticalmente pelos seus aplicativos? Eu, particularmente, prefiro a rolagem vertical.
Configurar a orientação de rolagem do drawer é bem simples. Entre no aplicativo do Nova Launcher e acesse a opção “Apps e widgets do Drawer”. Toque em “Estilo do Drawer” para definir se prefere a rolagem horizontal ou vertical.
Por fim, existe uma terceira opção: a lista. Ela organiza os seus aplicativos por ordem alfabética com rolagem vertical, mas divide os ícones por cada letra e cada linha é ocupada por apenas um app.
Seus apps mais usados em destaque
Se você tem alguns aplicativos que costuma usar com frequência, é possível ativar uma configuração para que eles sejam destacados no topo do drawer. Entre no aplicativo do Nova Launcher e acesse a opção “Apps e widgets do Drawer”. Ative a chave “Apps frequentemente usados” para ligar o recurso. Para desfazer o processo, é só refazer os passos.
Ícone dedicado ou gesto?
O Google Pixel trouxe uma nova opção para a gaveta de apps que é a ausência de um ícone dedicado para abri-lo. Em vez da tradicional bolinha com seis pontinhos (ou suas diferentes versões modificadas pelas fabricantes de celulares), basta deslizar o dedo de baixo para cima na tela de início para puxar a lista de aplicativos instalados e fazer o movimento inverso para voltar.
Para ativar a função, entre no aplicativo do Nova Launcher e acesse a opção “Apps e widgets do Drawer”. Em seguida, ative a opção “Deslizar para abrir”, ou refaça os passos para desligar.
Uma vez que ativar o recurso, você pode deletar o ícone do drawer, se preferir. Isso pode ser feito com um toque longo no botão para simplesmente removê-lo. Se quiser recolocá-lo no lugar, basta dar um toque longo em qualquer parte vazia da tela (que não esteja ocupada por um app), entre em “Widgets” e arraste o ícone “Nova Ação” para sua tela principal. Então, selecione a opção “Drawer de Apps”.