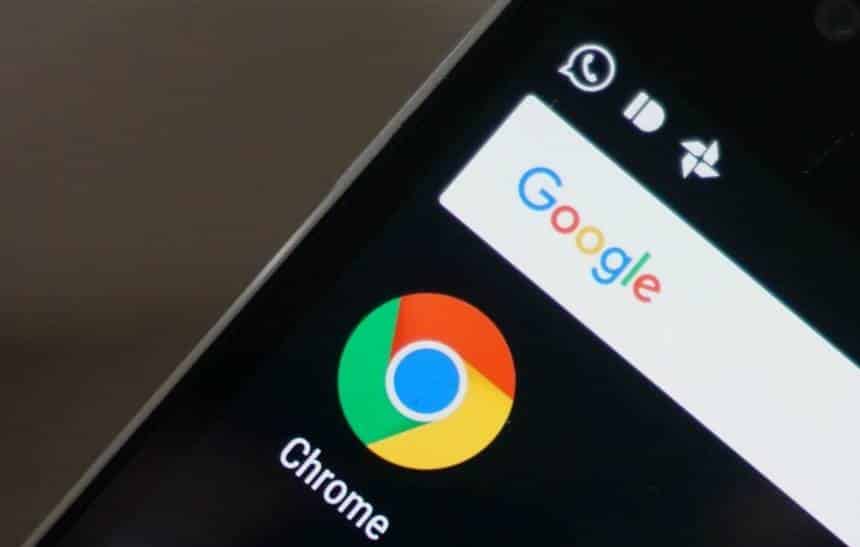O Chrome é um dos melhores e mais populares navegadores para quase todas as plataformas. No Android, por exemplo, ele possui alguns recursos escondidos que podem melhorar ainda mais a experiência dos usuários. Veja a seguir algumas funções dele que você provavelmente não conhece e como ativá-las.
Para aproveitar as dicas mostradas abaixo, não será preciso se inscrever no programa beta do Chrome para Android. Todas as etapas foram feitas na última versão disponível do programa e não dependem de apps externos para funcionar. Confira:
Acessando o menu onde as dicas serão realizadas
Apesar de não precisar estar na versão de testes do Chrome, ressaltamos que algumas das funções a seguir ainda são experimentais e podem apresentar erros. Primeiramente, veja como acessar este menu que fica escondido:
- Abra o Google Chrome e acesse o endereço: chrome://flags.

Depois de estar neste menu repleto de configurações, basta procurar as linhas que estão listadas abaixo para habilitar um dos recursos mostrados. Seguem eles:
Ver as abas em lista
Ao navegar pela lista dos sites que estão abertos nas abas do navegador você vê uma miniatura da tela. Essa mesma parte pode ser trocada para um modo de lista que exibe os links. Veja a diferença:

Para habilitar este modo, procure e habilite esta linha: Enable Accessibility Tab Switcher. Após habilitá-la, reinicie o navegador.

Nova interface do Chrome
O Android está passando por algumas mudanças, como o Material Design que mudará um pouco o visual do sistema. Este novo estilo também está previsto para o Chrome como mostra a imagem abaixo.

Para habilitar este visual, procure esta linha: Enable Chrome Modern Design. Se o botão “Relaunch” não trouxer o novo visual, feche o Chrome no “Gerenciador de tarefas” e execute-o de novo.

Autocompletar ao tocar em um campo
Um recurso muito utilizado na versão para computadores, mas que vem desabilitado no Android é o autocompletar ao focar um campo. Quando habilitado, ao posicionar o cursor para digitar, ele irá sugerir as informações para o preenchimento dos campos.
Para habilitá-lo no Android, basta procurar e habilitar esta linha: Single-Click Autofill. Reinicie o navegador.

Menu de contexto melhorado
Ao tocar e segurar sob um link, imagem, texto ou outros elementos, você abre uma tela com opções para escolher o que deseja fazer com o que selecionou. Este menu está sendo redesenhado para deixar as opções mais alinhadas e já pode ser testado. Veja na imagem abaixo como ele fica quando ativo:

Para habilitá-lo, basta procurar e habilitar esta linha: Enable Custom Context Menu. Reinicie o navegador.

Opções para agilizar o carregamento de páginas
Dependendo da conexão utilizada, o carregamento de páginas no Chrome do Android pode ser um pouco devagar. Abaixo, confira três opções para agilizar o carregamento das páginas:
- Em “Number of Raster Threads” mude o valor padrão para 4;
- Habilite a opção “TCP Fast Open”;
- Habilite a opção “Experimental QUIC Protocol”.

Depois de mudar estas opções, feche o navegador por completo no gerenciador de tarefas. Ao abri-lo novamente, você deverá notar uma sútil mudança no tempo de carregamento dos sites.