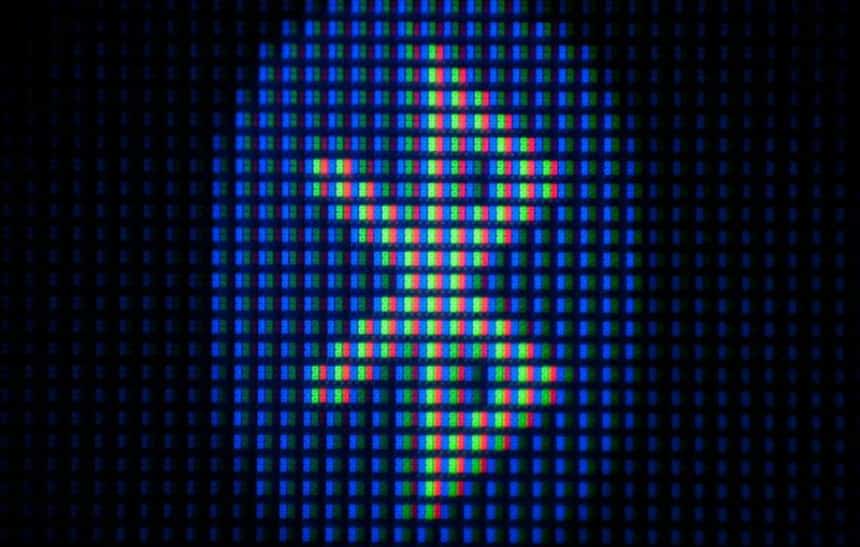Os dispositivos bluetooth evitam os fios e facilitam a conexão com celulares. No Windows eles também funcionam da mesma forma, mas às vezes ocorrem problemas na hora de pareá-los. Veja a seguir como resolver estes ‘engasgos’ no sistema operacional da Microsoft.
As etapas realizadas abaixo foram feitas no Windows 10, mas devem funcionar em outras versões do sistema com algumas diferenças na disposição dos menus. Todas as dicas são configurações que ficam um pouco escondidas e não requerem a instalação de outros programas.
Ativando a descoberta de dispositivos
Geralmente, esta não é uma opção obrigatória, mas pode ser que alguns aparelhos só funcionem se estiverem aptos a ver o seu computador. Ao ativar esta opção, a máquina poderá ser reconhecida por outros aparelhos que utilizem Bluetooth. Portanto, só deixe-a ativa quando necessário e desabilite-a ao acabar de usar o aparelho que necessita dela. Veja abaixo os passos para realizar esta tarefa:
- Clique com o botão direito do mouse no ícone do Bluetooth, que fica na bandeja do sistema ao lado relógio e vá em “Configurações”;

- Na tela que abriu, clique em “Mais opções de Bluetooth”;

- Marque a opção “Permitir que dispositivos Bluetooth localizem este computador”, clique em “Aplicar” e em “Ok”;

- Tente parear novamente o aparelho.
Verificando se o serviço Bluetooth está ativo
Ao ter problemas de drivers com a placa Bluetooth, para evitar erros, o Windows pausa a execução do serviço que permite a conexão com aparelhos automaticamente. Siga estes passos para verificar o status do serviço e ativá-lo se necessário:
- Aperte as teclas “Win + R” e entre com o comando: “services.msc”. Clique em “Ok”;

- Procure pelos dois serviços que dizem a respeito do Bluetooth conforme mostra a imagem abaixo;

- Clique com o botão direito do mouse sobre eles e vá em “Propriedades”;

- Em “Tipo de inicialização”, deixe a opção “Automática”. Clique em “Aplicar > Ok”;

- Reinicie o computador e tente parear novamente o dispositivo.
Reinstalando o driver da placa Bluetooth
Outro problema muito comum é um driver problemático para a placa Bluetooth utilizada. Isto pode ser causado por uma falta de atualização ou até mesmo pelo driver genérico que o Windows fornece. Veja como prosseguir neste caso:
- Aperte as teclas “Win + R” e entre com o comando: “devmgmt.msc”. Clique em “Ok”;

- Clique com o botão direito em “Generic Bluetooth Radio” e vá em “Propriedades”;

- Vá na guia “Detalhes” e use a opção “ID de hardware”. Clique com o botão direito para copiar o valor mostrado e procure ele no Google para achar o driver de sua placa.

Depois destes passos, basta voltar ao “Gerenciador de dispositivos” como mostramos no primeiro passo e usar a opção “Atualizar driver” ao invés de “Propriedades” para prosseguir a instalação com o driver obtido. Não se esqueça de reiniciar a máquina antes de tentar parear novamente o aparelho.