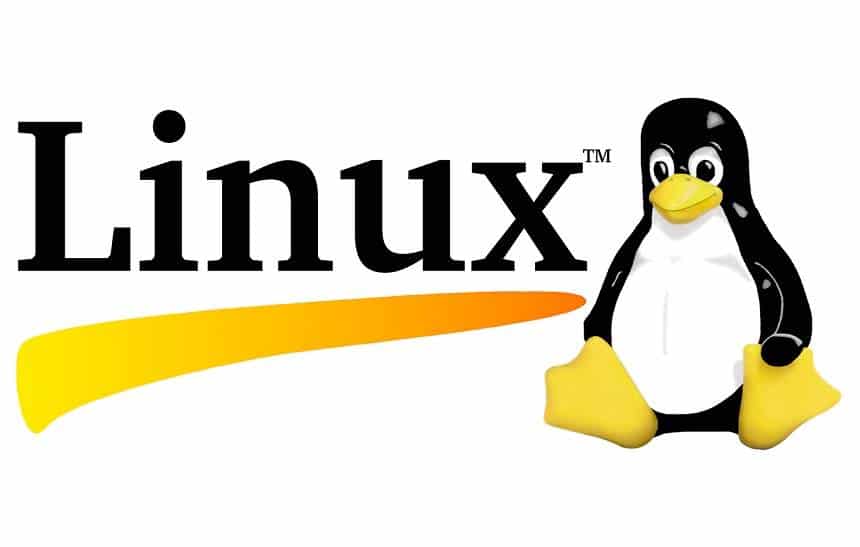O Linux é um sistema operacional de código aberto repleto de recursos e que às vezes assusta pelas diferenças de usabilidade em relação ao Windows. Para lhe ajudar a dar os primeiros passos nesta plataforma, o Olhar Digital preparou um guia com os principais comandos do terminal do Linux. Confira!
Antes de começar os testes em si, é preciso saber que algumas distribuições podem apresentar mudanças de parâmetros nos comandos. As funções listadas abaixo foram testadas no Ubuntu, mas devem funcionar na maioria das versões do sistema, exceto o comando “apt-get” na última parte do tutorial, que servirá apenas em distribuições com base no Debian.
Comando para arquivos e pastas
O primeiro ponto que você precisa saber para usar da forma certa o terminal é em que pasta você está realizando uma ação. Muitas vezes, os comandos do Linux executam ações diretas no diretório que está aberto. Com o comando “PWD”, você saberá onde está exatamente.
Tendo conhecimento das pastas que você tem no seu HD, o comando CD lhe permite trocar entre pastas. Para isso, basta digitar: CD [nome da pasta]. Antes de prosseguir, lembre-se que o Linux diferencia letras minúsculas de maiúsculas para pastas e arquivos.
Para alternar entre pastas sem precisar digitar o seu nome completo, uma dica é digitar o comando CD com parte do nome da pasta e então apertar a tecla “TAB”.
Note que ao entrar em uma pasta, o terminal lhe informará em que diretório você entrou ao lado do seu nome de usuário. O comando “CD” também pode ser usado com alguns parâmetros. Veja:
- CD .. – Vai para o diretório acima do qual você está;
- CD / – Vai para a raiz do disco em que você está.

Além de conhecer os comandos para navegar entre as pastas, também é essencial saber como criá-las ou apagá-las via comandos. Seguem eles:
- mkdir [nome para a pasta] – Cria uma pasta;

- rmdir [nome da pasta] – Apaga a pasta.

Agora que você já consegue navegar por pastas, também é necessário saber como gerenciar os arquivos por linha de comando. O principal deles é o “ls”, que como sugere a sigla lista os arquivos e pastas. Veja!
Na imagem acima, note que os nomes da pasta ficam negritados e de outra cor. Já o nome do arquivo fica mais simples, mas traz a extensão junto a si. Também vale mencionar, que em algumas distros essas cores podem variar de acordo com o tipo de arquivo ou pasta.
Outros três comandos que são bastante importantes servem para criar, visualizar arquivos simples ou saber o tipo deles. Confira eles:
- Touch [nome para o arquivo] – Cria um arquivo;

- Cat [nome do arquivo] – Exibe as linhas de texto do arquivo;

- File [nome do arquivo] – Mostra o tipo de arquivo com informações sobre sua extensão.

Além destas tarefas, também é possível que você queira usar as clássicas funções de apagar, copiar um arquivo ou movê-lo. Para isto, estes são os comandos:
- rm [nome do arquivo] – apaga o arquivo;

- cp [arquivo de origem] [caminho de destino] – Faz a cópia de um arquivo;

- mv [arquivo de origem] [caminho de destino] – Move o arquivo para uma outra pasta.

Utilizando o login de administrador
O Linux é um sistema muito seguro e as questões de privilégios dos usuários são levadas bem a sério nele. Dessa forma, ao tentar fazer uma ação no sistema, é bem capaz que ele solicite o login do “root”, que é o administrador. Abaixo, você verá alguns comandos para usar este login:
- su – Faz o login como administrador do sistema;
- sudo passwd – Define a senha para o login de administrador;
Editores de texto integrados
Todos os terminais para comandos no Linux contam com algumas ferramentas integradas, o que inclui editores de texto. Veja como usá-lo:
- nano [nome do arquivo] – O editor mais completo e presente em quase todas distribuições;

- vi [nome do arquivo] – Um editor simples, porém muito popular;
- jed [nome do arquivo] – Editor mais recomendável para simples arquivos de textos.
Compressor de arquivos
Ao obter programas para o Linux na internet, você encontrará muitos programas que vem compactados com o as extensões .TAR, .TAR.GZ, .ZIP e outras opções. Veja a seguir, como usar as duas principais opções do programa Tar que acompanha todos os Linux para lidar com esses arquivos:
- tar -c [nome do arquivo(s)] – Cria um arquivo .TAR com o que foi selecionado;
- tar -x [nome do arquivo] – Descompacta o arquivo.
Além do básico mostrado acima, outros parâmetros podem ser adicionados ao tar. Para entender mais sobre eles, digite: tar –help ou tar –usage.
Obtendo programas por linha de comando e trabalhando com repositórios
Um recurso muito explorado pelo Linux é a possibilidade fazer o download e instalar programas por linha de comando ao digitar apenas o nome deles. Confira agora como isso é feito no Ubuntu e em distribuições baseadas em Debian:
- apt-get install [nome do programa] – Instala um programa.
Além de fazer do simples comando para instalações, as vezes é necessário atualizar algumas informações dos repositórios do Linux, que são os locais que fornecem estes downloads e até mesmo o sistema. Veja:
- apt-get update – Atualiza as informações dos repositórios presentes em seu sistema. É bom executá-lo antes de realizar um download;
- apt-get upgrade – Realiza as atualizações de sua distribuição quando disponível.
Como testar os comandos sem instalar o Linux
Se você ficou interessado em aprender um pouco mais do terminal do Linux, mas ainda não deseja instalar um novo sistema, existe uma solução. Para isso basta acessar e criar uma conta no site Webminal.org.
Apesar de ele funcionar como uma boa ferramenta de aprendizado, alguns comandos mais complexos ou que requerem privilégios administrativos podem não funcionar nele. Em compensação, o site ainda traz algumas lições extras com outros comandos para serem aprendidos.