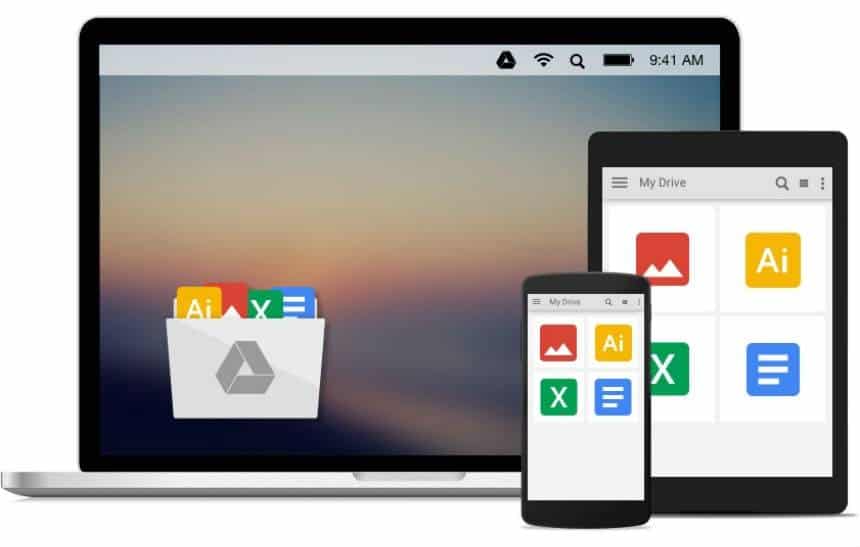O Google agora dá uma força extra para você guardar seus arquivos mais importantes em um lugar seguro com o novo recurso de backup e sincronização de arquivos do Google Fotos e do Google Drive.
Com a novidade, você pode escolher pastas do seu computador para serem enviadas à nuvem, garantindo que nada que importe para você seja perdido caso seu HD pare de funcionar. A ferramenta substitui os antigos softwares de upload do Google Fotos e do Drive para desktop, tanto no Mac quanto no PC.
Começando
O primeiro passo é baixar a nova ferramenta de upload do Google – você pode encontrar o arquivo aqui. Feito o download, é só instalar o software e fazer login com a sua conta do Google.
Escolha o que será enviado para a nuvem
O passo seguinte é selecionar as pastas que você quer sincronizar. Por padrão, a ferramenta vai constantemente enviar o que encontrar nas pastas de Imagens, Documentos e Desktop, mas é só clicar no botão “Escolher Pasta” para selecionar outros diretórios do seu computador que você queira manter sincronizados.
Se você selecionar a pasta de fotos, é bom lembrar que o Google, apesar de oferecer espaço ilimitado para imagens e vídeos, converte esses arquivos para que eles ocupem menos espaço. Você tem a opção de enviá-los para nuvem na qualidade original, mas aí parte do espaço que você tem disponível no Google Drive será ocupada por elas.
Selecione o que será sincronizado com o seu computador
Você também tem a opção de escolher o que poderá acessar do seu computador que está guardado no Drive. Clique no ícone do Google Drive que aparece próximo ao relógio do seu computador (no Windows) e vá até “Preferências”. Depois, entre em “Google Drive” e “Sincronizar Meu Drive com este computador”.
Lá dentro, você encontra duas opções: “Sincronizar tudo em Meu Drive” e “Sincronizar apenas estas pastas”. Na segunda opção, você pode selecionar quais pastas que estão dentro do seu Drive também poderão ser acessadas pelo computador.
Sincronize dispositivos USB e cartões SD
Outra opção que você tem é a de guardar na nuvem o que está dentro de um cartão de memória SD ou em um pen drive. Nas preferências do Google Drive no seu computador, você encontrará a opção para incluir esse tipo de dispositivo nos arquivos sincronizados do Drive.
Acesse seus arquivos de qualquer lugar
Entre no Google Drive a partir do navegador para encontrar todos esses arquivos que você enviou para a nuvem. Eles estão dentro de uma pasta “Computadores”, que aparece no menu lateral do Drive.