Já contamos aqui no Olhar Digital alguns truques do Fotos, aplicativo do Google que serve para muito mais coisas do que só organizar as imagens salvas em seu smartphone. Se você ainda não usa o app, ou usa apenas superficialmente, conheça 10 dicas para explorar todo o potencial da plataforma:
1. Pesquisa
Um dos principais destaques do Google Fotos é a possibilidade de buscar termos comuns e encontrar fotos que se relacionem com ele. Por exemplo, ao digitar “cachorro”, você terá um resultado parecido com este:

2. Diga ao Google quem é quem

Ao inserir nomes para as pessoas em uma espécie de “etiqueta”, é mais fácil encontrá-las depois. No campo de buscas, digite “pessoas”. O sistema vai trazer os principais rostos que aparecem nas fotos. Clique em um deles e, na opção “Quem é essa pessoa?”, adicione um nome. Depois, basta pesquisar pelo nome para encontrar todas as fotos em que a pessoa aparece.
3. Zoom
Você pode esticar ou puxar com dois dedos para aumentar e diminuir o zoom do Google. Assim, é possível definir um ajuste de tamanho que fique confortável para a sua visão.
4. Exporte imagens
Se você precisar editar imagens em outro aplicativo, clique na foto e no menu de três pontos. Depois, clique na opção “Download”. É possível baixar álbuns inteiros com a opção.
5. Recupere imagens apagadas
As imagens apagadas nos últimos 60 dias podem ser recuperadas facilmente no Fotos. Clique no menu inicial, representado por três barras na horizontal, e clique em “Lixeira”. Selecione as imagens que deseja recuperar. Fique atento: depois de 60 dias, as imagens são apagadas.
6. Aplique as mesmas configurações a várias imagens ao mesmo tempo
Usando o Fotos no PC, depois de editar a imagem, clique no ícone de três pontos na vertical e selecione a opção “Copiar edição”. Abra a imagem que deseja alterar e clique em “Colar edição”.
7. Seleção rápida
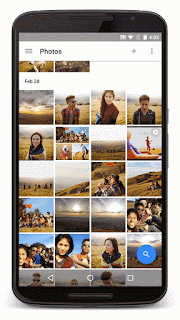
Para selecionar imagens rapidamente, clique e segure em um artigo. Depois, selecione as outras imagens desejadas. Isso pode ser usado para criar animações, colagens ou filmes.
8. Salve uma cópia
Para não perder as fotos originais, clique em “Salvar”, depois da edição, e selecione a opção “criar uma cópia”. Assim, você vai manter a foto original intacta.
9. Esconda fotos
Para evitar que as pessoas vejam imagens indesejadas, basta dar um toque longo na imagem e clicar no ícone de três pontos na parte superior direita. Depois, clicar em “Arquivar”. A imagem desaparecerá.
10. Crie mais
Em “Assistente”, há sugestões de álbuns, colagens, filmes e animações. Selecione o que deseja criar, escolha as fotos e depois clique em “Criar”. O resultado final pode ser compartilhado com contatos, pelas redes sociais ou até atribuído a contatos.

