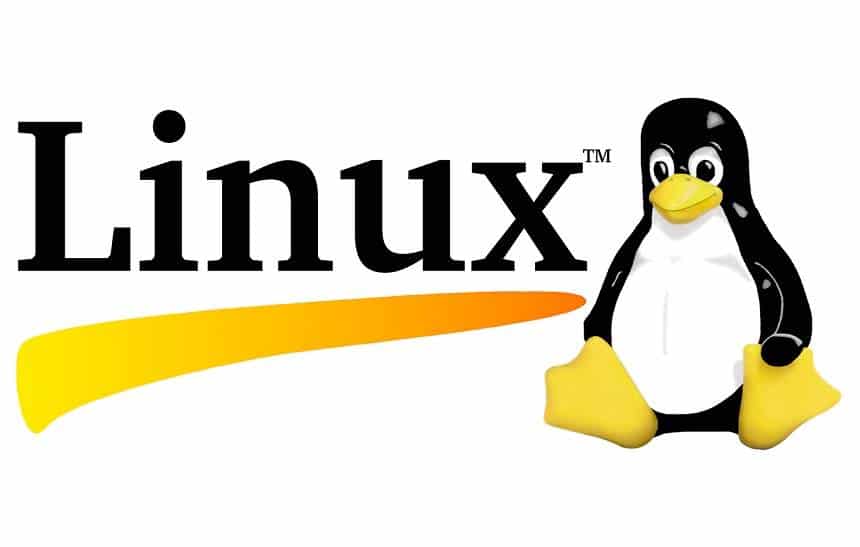Nas últimas três semanas, eu tenho relatado como está sendo a experiência de reviver um de meus computadores que foi montado em 2004. Assim, já foi visto o teste de distribuições Linux nele, qual a sua performance e até ele funcionando como um servidor do Plex para fazer o streaming de vídeos e outros conteúdos para uma Smart TV.
Como foi dito anteriormente, uma das funções principais para este computador seria testar a capacidade dele como um servidor de arquivos ou de downloads. Então, confira a seguir como foi a configuração e o desempenho deste computador de 2004 para estas tarefas.
Os programas escolhidos para a tarefa
Para este tutorial foi necessário fazer a configuração de dois programas, uma vez que não existe uma opção única que atendesse a minha ideia principal para o computador de uma só vez.
No que diz respeito ao servidor de arquivos, a opção, é claro, ficou com o Samba. Para quem não o conhece, ele é um componente que permite ao sistema Linux compartilhar os seus arquivos e alguns outros recursos com máquinas que estejam rodando o Windows. Por padrão, pelo Linux usar partições diferentes para os HDs, o sistema da Microsoft sozinho não seria capaz de ver os arquivos que estão no Linux.
Já para os downloads, a minha primeira escolha era para utilizar o uGet com o Aria2, mas ambas as opções não funcionaram em meus computadores com minha rede. Assim, tive que ficar restrito ao QBittorrent, que por padrão traz uma interface web para adicionar downloads a ele facilmente.
Fazendo a instalação do Samba
O Samba é um complemento amplamente utilizado no Linux e, sendo assim, ele já está disponível na maioria dos repositórios de distribuições do sistema. Entretanto, eu tive algumas dificuldades iniciais para fazer a sua instalação.

Como pôde ser visto pela imagem acima, ao utilizar o comando do “sudo apt-get install” para obtê-lo, o sistema me retornou uma mensagem de erro por causa de algumas bibliotecas. Neste momento, em primeiro lugar tentei obter os itens mencionados de forma manual, mas o procedimento não funcionou. Ao tentar fazer o download do Samba diretamente pela loja do Lubuntu, o mesmo erro aparecia.
Diferente do que pensava, o erro na verdade era mais fácil de ser resolvido do que parecia. Tudo o que precisava ser feito, era rodar o comando: sudo apt-get install –f.

Através dele o Lubuntu removeria estas bibliotecas que estavam causando incompatibilidade com o Samba para que eu pudesse instalá-lo da forma tradicional com a linha de comando.
Configurando o Samba
Depois de realizar a instalação do Samba, ele ainda não está pronto para uso. Isto é, ainda existe a necessidade de fazer a configuração para definir quais pastas serão compartilhadas para que o Windows possa enxergá-las.
Antes disso, entretanto, ainda é recomendável fazer um backup de configuração do arquivo principal do Samba. Apenas para o caso de sair algo errado e poder retornar à configuração original. Este processo pode ser feito com o comando que está presente na imagem abaixo usando o terminal do Linux.

Com o backup realizado, chegou a hora de fazer a alteração no arquivo de configuração do Samba, que deixa a pasta visível para o Windows. Assim, o primeiro passo aqui, é acessar a pasta onde ele está presente pelo terminal do Lubuntu com os comandos “cd” e “ls”, como sugere a imagem abaixo.

Já na pasta do arquivo é preciso fazer uso de algum editor de textos para alterá-lo. Neste caso, eu optei por usar o “Nano”, que já vem em várias distribuições Linux e tem uma usabilidade bem prática. Então, para usá-lo, o comando é basicamente: nano [nome_do_arquivo ou caminho_do_arquivo].

Agora, com o arquivo aberto, para adicionar a pasta ao samba, é necessário colocar um código no final dele, que contém o caminho e outras informações referentes as permissões dela. Veja como o processo é feito na imagem abaixo.

Feito isto, eu optei por criar a pasta do arquivo depois de editar os parâmetros do Samba, mas o processo também pode ser feito na ordem inversa. Para criar a pasta utilizei o comando “mkdir”. Note, que o comando a ser usado segue o mesmo caminho que foi utilizado no arquivo de configuração do Samba, caso contrário, sua pasta não será localizada pelo Samba.

O processo até agora foi um pouco longo e ainda não está completo, mas já está perto do fim. Desta vez, será necessário conceder os acessos para a leitura e escrita a pasta, uma vez que eu quero estar apto a mexer livremente nos arquivos que estão nela. Para isto, ainda no terminal, será utilizado o comando: sudo chmod – R 0775 [Caminho da pasta].

Além do comando mencionado acima, note que na imagem também usei o “chown”. Este comando, por sua vez, alterou o “dono da pasta” para ninguém. Isto foi feito para evitar problemas em meu caso, deixando qualquer pessoa livre para alterar a pasta “Downloads” da maneira que preferir.
Por fim, para colocar o Samba funcionando de vez, é necessário reiniciar o serviço após alterar o seu arquivo de configurações. Isto é feito com o comando: sudo service smbd restart.

No Windows, para acessar a pasta do servidor de arquivos, basta entrar com o endereço de IP da máquina no “Explorador de arquivos”, deixando-o no padrão: “\\Endereço_IP”. A velocidade que você obterá na transferência de arquivos entre diferentes computadores, neste caso, fica a cargo de seu roteador. Mas em meu caso, não tive nenhuma limitação por parte do computador ser antigo, deixando ele perfeito para esta tarefa.

Configurando o acesso remoto para downloads
Assim como foi dito anteriormente, minha ideia inicial era deixar o uGet em conjunto com o Aria2 para os downloads remotos, mas apesar dos programas funcionarem, não consegui resolver a questão da interface web, que mesmo com a porta aberta no roteador e o serviço rodando no Linux não funcionou.
Desta forma, apesar de eu ficar um pouco limitado, optei por pelo menos ter acesso a downloads via torrents. É claro que, com o Samba configurado, eu poderia continuar a fazer downloads na máquina da forma tradicional e deixá-los na pasta “Downloads” que compartilhei, mas estava querendo fazer o processo todo remotamente.
Diferente do Samba, esse processo é bem mais simples de ser realizado. Assim, para obter o QBittorrent bastou utilizar a linha de comando: sudo apt-get install qbittorrent.

Sem erros durante a instalação, depois de abri-lo, bastou acessar as suas opções e habilitar a função UI Web. Nela, a única coisa que mudei foi o login e senha, que são necessários para o acesso.

Depois disto, em qualquer computador, você precisa acessar o endereço de IP dele como se fosse um site, junto com a porta em que o serviço do QBittorrent está rodando.

Através desta interface, que é bem parecida com a do programa, você pode adicionar os seus downloads, deixando eles salvos na pasta “Downloads” para conseguir acessá-los pelo Windows quando quiser.
Conclusão
Apesar de ser um computador de 2004, através do Linux foi possível revivê-lo para uso. Mesmo não tendo um desempenho excelente para ser usado como navegador ou como máquina principal, ele executou as tarefas de pequenos servidores sem apresentar qualquer problema.
Com esta quarta parte do diário de bordo nós encerramos o processo de como reviver um PC montado em 2004 com o Linux. Ainda assim, estamos abertos a sugestões para novos testes com ele, seja para novos usos ou apenar para conferir distribuições diferentes.
Mesmo com o fim deste diário de bordo, outras séries devem continuar a acontecer. Inclusive, atendendo a sugestões de leitores, o Olhar Digital fará nas próximas semanas outra série neste mesmo estilo, usando o Linux em um computador para rodar jogos recentes e ver como ele se sai nesta tarefa.