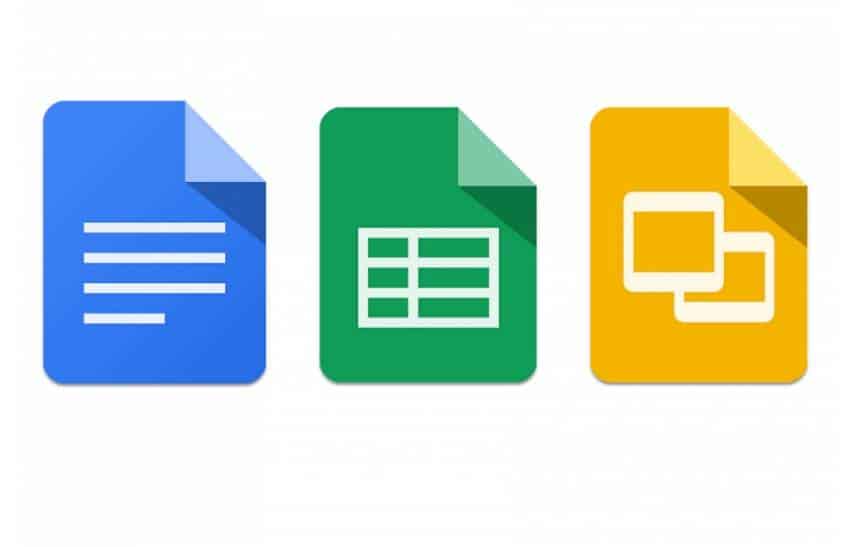Os apps do Google Suite (Documentos, Planilhas e Apresentações) acompanham todas as alterações que você fizer em seus documentos, para seja possível revertê-lo para uma versão anterior, se necessário.
Isso é útil para retornar às versões anteriores para recuperar algum trecho que você se arrependeu de apagar e também para trabalhos em grupo. Nesse caso, é possível controlar quem está alterando e também quantas mudanças fez. Veja como o procedimento é simples nos passos abaixo.
Primeiro, abra um arquivo armazenado no Documentos , Planilhas ou Apresentações Google. Usaremos o Google Docs, mas o processo é o mesmo nos outros dois serviços também.

Em seguida, abra o menu “Arquivo”, clique no submenu “Histórico de versões” e, em seguida, clique no comando “Ver histórico de versões”. Alternativamente, você pode pressionar Ctrl + Alt + Shift + H.

Nota: Se você não tiver permissões de edição para um arquivo, ou seja, caso tenham compartilhado com apenas no modo leitura, não será possível visualizar a seção Histórico da versão de um arquivo. Isso não será um problema se foi você quem criou o documento, claro.
As versões de um arquivo são agrupadas com alterações relacionadas no lado direito da janela. Dependendo de quão meticuloso você é, eles podem ter nomes próprios ou podem ser classificados quando criados. Cada versão é uma coleção de edições que são agrupadas e mescladas com base na idade do arquivo ou no tamanho de cada um. Isso é feito para economizar espaço de armazenamento nos servidores do Google.

Clicar em uma versão específica reverterá temporariamente seu arquivo para esse estado na janela principal à esquerda. Ele também exibirá as alterações feitas junto com quem as criou.