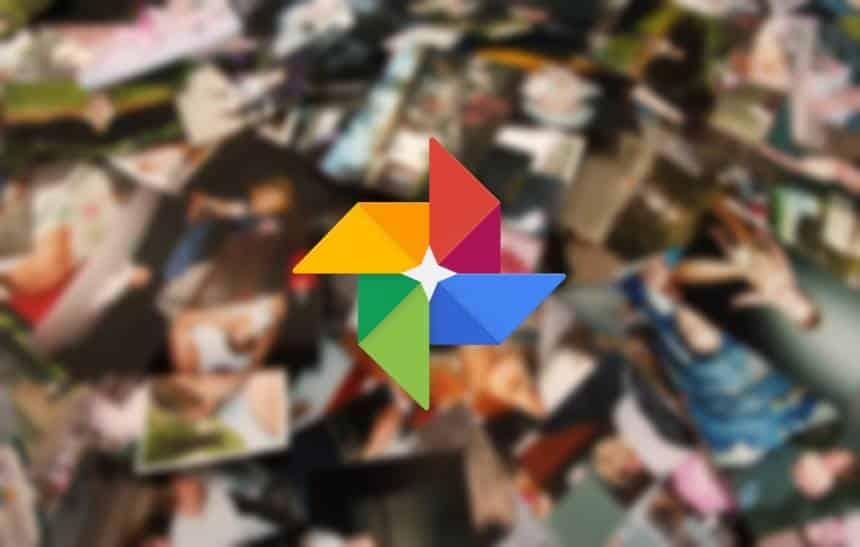O aplicativo Google Fotos equipa smartphones com celulares Android para facilitar a organização das fotos armazenadas no aparelho. Veja abaixo uma seleção de dicas do Olhar Digital para aproveitar melhor os recursos dele:
Espaço ilimitado na nuvem
A configuração padrão que acompanha as contas utilizadas no Google Fotos oferece 15 GB de espaço de armazenamento na nuvem, mas ao fazer um pequeno ajuste em suas configurações é possível obter espaço ilimitado. Confira:
- Toque no ícone representado por “três linhas”, e vá em “Configurações”;

- Selecione a opção “Backup e sincronização” e dê um toque em “Tamanho do upload”. Opte por “Alta qualidade”.

Ao realizar estes passos, as fotos que estão armazenadas na nuvem terão a sua qualidade original um pouco reduzida, mas você não terá mais preocupação com espaço.
Libere espaço do aparelho
Após a realização do passo acima, tendo um backup de suas imagens na nuvem, o Google Fotos traz uma opção para liberar espaço localmente de seu aparelho. Siga os passos:
- Toque no ícone representado por “três linhas”, e vá em “Configurações”;

- Selecione a opção “Liberar espaço no dispositivo” e confirme com um toque em “Liberar”.

Crie álbuns, filmes e mais
Quando você tem o Google Fotos configurado no aparelho, após tirar algumas fotos, o aplicativo lhe dirá que ele possui uma montagem pronta. Apesar dele fazer isto automaticamente, é possível criar essas mesmas montagens quando quiser e com as imagens de sua escolha. Veja:
- Na tela inicial do Google Fotos selecione a opção “Assistente”;

- Na parte superior, defina qual será o seu tipo de montagem;

- Selecione as fotos que farão parte da montagem e dê um toque em “Criar”. Defina um nome para a sua criação.

Após terminado este processo, ainda é possível adicionar mais fotos a sua criação e compartilhá-la com seus amigos.
Arquive itens
O Google Fotos exibe todas as imagens que estão armazenadas em seu aparelho, mas é possível que você queira esconder algumas delas sem necessariamente apagá-las. Siga os passos:
- Na tela inicial do Google Fotos, dê um toque no ícone representado por “três pontos” e vá em “Selecionar”;

- Marque as fotos que você deseja esconder, vá novamente no ícone representado por “três pontos” e selecione a opção “Arquivar”.

As imagens que passarem por este processo ainda podem ser acessadas na opção “Arquivo” e aparecerão em outros lugares do Android como em sua galeria.
Adicionando filtros e fazendo cortes
Quando você vai tirar uma foto com o seu aparelho, é bem provável que ele já traga alguns recursos de filtros para deixá-las com mais estilo. Entretanto, se a foto já foi tirada, nem sempre o Android oferece boas opções de edição por padrão. Veja agora como adicionar filtros e fazer cortes com o Google Fotos:
- Abra o Google Fotos e selecione uma imagem;
- Na parte inferior da tela, dê um toque no ícone destacado na imagem abaixo;

- Ao lado da foto original, surgem as opções de filtro de forma similar ao que ocorre no Instagram. Já ao lado do botão que abrir as últimas opções, você acessa as opções de corte da imagem.