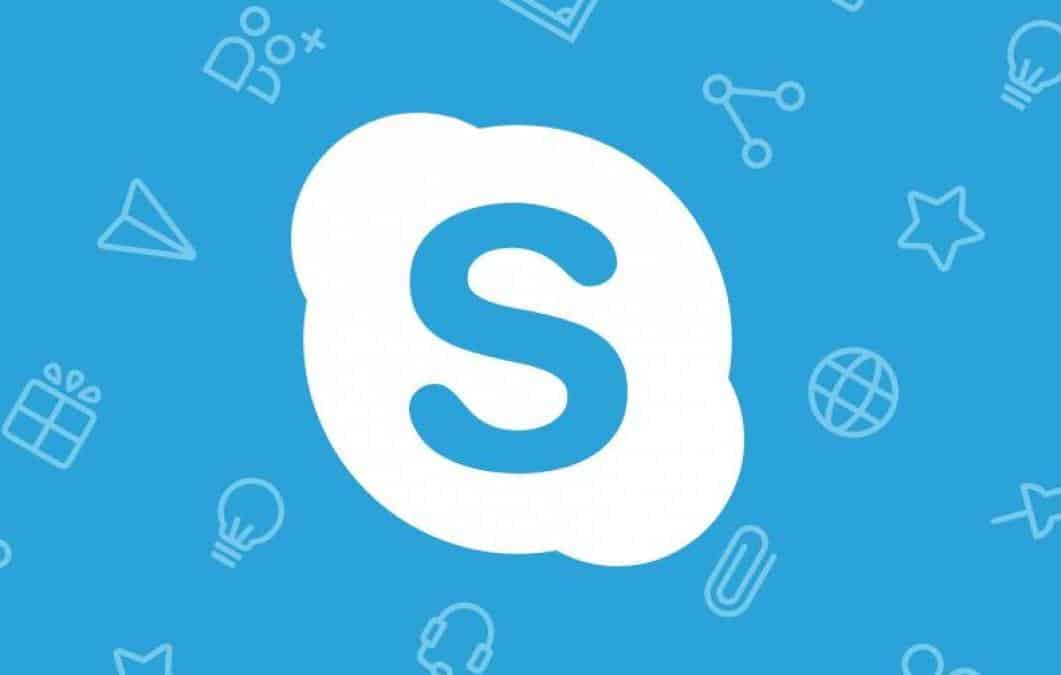Com o surto do coronavírus atingindo diversos países, cada vez mais os serviços e aplicativos para videoconferência ganham mais usuários, que precisam de uma forma eficaz de entrar em contato com seus amigos e familiares. Por sua vez, o Skype é uma das ferramentas mais tradicionais para este fim, que acaba de adicionar um recurso interessante, que é bem popular em um de seus concorrentes.
A função em questão é o plano de fundo virtual, que como o nome sugere, permite utilizar uma imagem qualquer armazenada em seu computador como cenário para as suas videoconferências. A seguir, confira como usar um plano de fundo virtual no Skype.
Importante
Apesar do Skype estar disponível para celulares, esta nova função do aplicativo só foi disponibilizada no aplicativo para Windows, Linux, Mac e em sua versão para navegadores. Aqui, vale notar, a versão do Skype que vem pré-instalada no Windows 10 através da Microsoft Store não possui esse novo recurso.
Até o momento da publicação desta matéria, a Microsoft não confirmou se esta função chegará ou será implementada em seu aplicativo para celulares. Diferente do Zoom, vale notar, o Skype não suporta arquivos de vídeo para serem utilizados de plano de fundo.
Como usar um plano de fundo virtual no Skype
O procedimento para usar um plano de fundo virtual no Skype é bem simples e pode ser feito com uma chamada em andamento ou até mesmo antes dela começar. Primeiro, veja como usar o plano de fundo virtual com uma chamada em andamento:
1. Caso ainda não tenha o Skype instalado, baixe o Skype atualizado através deste link;

2. Abra o Skype normalmente e realize o login em sua conta;
3. Procure pelo contato desejado e inicie a chamada de vídeo;

4. Com a chamada em andamento, clique no botão com o ícone representado por “três pontos”;

5. No menu aberto, clique em “Escolha o efeito da tela de fundo”;

6. Já na janela surge, clique no ícone de “+”, que está ao lado da opção “Desfoque”;

7. Agora, selecione a imagem que será utilizada como plano de fundo;

8. Feche a janela aberta para usar o plano de fundo virtual e você já estará com ele em uso na chamada.

Assim como foi mencionado acima, se preferir, você também pode definir um plano de fundo virtual “padrão”, que poderá ser utilizado em todas as chamadas de vídeo antes mesmo de elas serem iniciadas. Para isso, basta seguir esse passo a passo:
1. Abra o Skype normalmente e realize o login em sua conta;
2. Em sua tela inicial, clique no botão com o ícone representado por “três pontos”;

3. Então, entre em “Configurações”;

4. Na nova tela, no menu na parte esquerda, clique em “Áudio e vídeo”;

5. Então, ao lado de “Desfoque”, clique em “Adicionar”;

6. Escolha a imagem desejada para ser o plano de fundo virtual;

7. Feche a janela e volte a usar o Skype normalmente.

Pronto! Agora, você já sabe como usar uma imagem de plano de fundo virtual no Skype para incrementar as suas chamadas de vídeo.