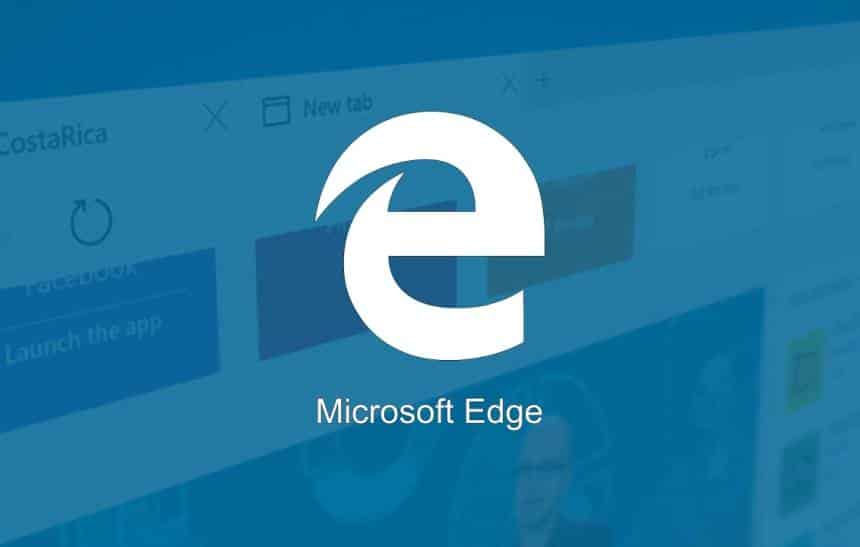Já deve ter acontecido de você estar navegando na internet pelo celular e encontrar uma página que você preferiria ver no computador. O que você faz nessa hora? Pesquisa pela página no computador usando o Google? Copia o link, envia-o como mensagem do Messenger para alguém, acessa o Facebook pelo computador e então clica no link? Manda o link para si mesmo por e-mail, abre o e-mail no computador e clica no link?
Esses métodos todos funcionam, mas são um pouco complicados. Mas se você costuma usar o Edge no seu computador, tem um celular Android e já está com a última atualização do Windows 10, há uma maneira muito mais simples de se fazer isso. Baixando e configurando o Microsoft Edge para Android, torna-se possível fazer isso com apenas um clique.
Por mais que o procedimento seja um pouco complicado – afinal, você precisa configurar uma conta da Microsoft no seu PC, depois no navegador, e depois ainda no navegador do celular – vale a pena. Ele cria uma integração muito rápida entre os dois dispositivos que pode acabar poupando bastante dor de cabeça de quem frequentemente envia links do celular para o computador.
Veja a seguir como mandar links do seu celular para o seu PC usando o navegador Edge:
1. Primeiro, você precisa associar uma conta da Microsoft ao seu computador. Para fazer isso, abra as Configurações do Windows 10 e vá em “Telefone”;

2. Lá, escolha a opção “Entre com Microsoft”. Você precisará inserir a conta à qual você pretende associar seu PC, e depois a senha dessa conta;

3. Agora, no seu celular, encontre o Microsoft Edge para baixar e instale-o;

4. Ao fim da instalação, abra o navegador e selecione “Fazer login”;

5. Inscreva-se na mesma conta que você vinculou ao seu computador. Você precisará inserir novamente a conta e a senha, e pode ser necessário confirmar sua identidade;

6. Agora que você tem a mesma conta conectada em seu PC e celular, volte ao menu “Telefone” nas Configurações do Windows 10 e selecione “Adicionar um telefone”. Coloque o seu número lá;

7. Você receberá uma mensagem SMS com um link. Clique no link para confirmar o vínculo entre o seu computador e o seu celular (clicar no link levará você para a página do Microsoft Launcher na Play Store, mas você NÃO PRECISA instalar o Microsoft Launcher para que isso funcione);

8. No celular, use o Edge para navegar até o site que você quer enviar ao PC. Chegando lá, vá na barra inferior do navegador e clique no botão do meio (que tem um celular e uma flecha para a direita);

9. Você verá uma lista de dispositivos vinculados próximos. Escolha o seu computador;

10. O site que você enviou para o seu PC automaticamente será aberto no Edge.