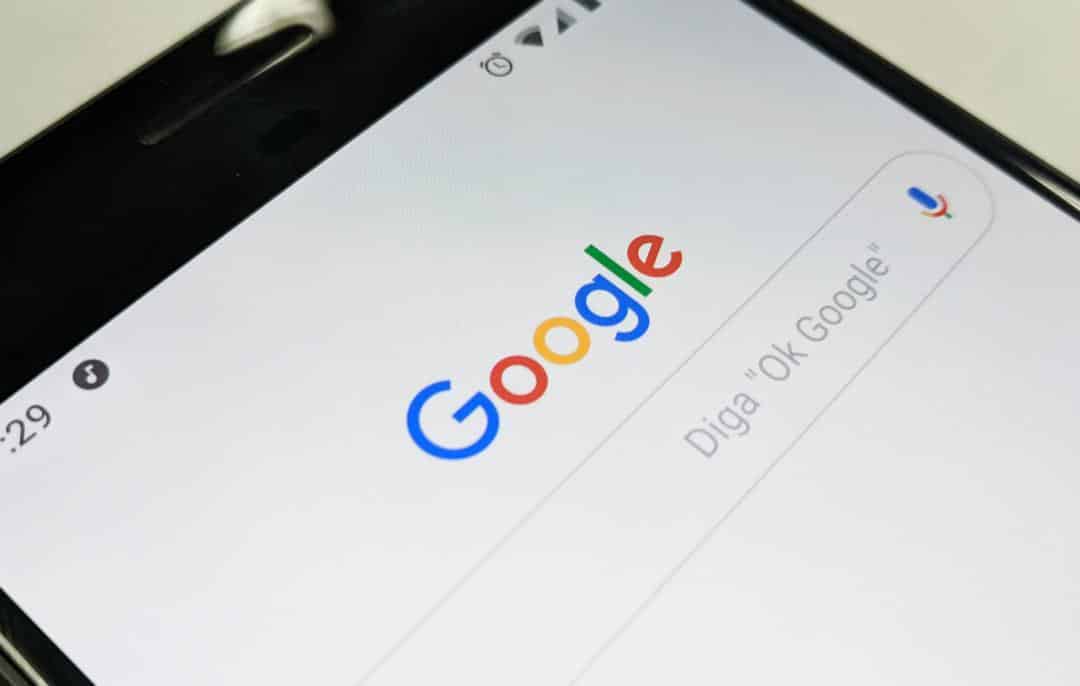Um item recente que tem se tornado cada vez mais importante se trata das chaves de segurança USB, que ajudam você a se proteger de alguns tipos de ataques na internet. No Brasil, entretanto, encontrar um dispositivo deste tipo ainda não é tão prático, mas agora existe uma solução mais acessível a todos.
Felizmente, caso você utilize os serviços do Google, saiba que a empresa liberou para os celulares que rodam o Android 7.0 (Nougat) em diante uma função que permite deixar o celular agindo como uma chave de segurança para a sua conta, mas este recurso precisa ser configurado, uma vez que ele não vem habilitado por padrão. A seguir, veja como usar o celular de chave de segurança para o seu computador.
Importante
Até o momento, o recurso disponibilizado pelo Google funciona apenas no Chrome OS, Mac OS X e no Windows 10. Além disto, é necessário que o computador a ser utilizado tenha uma conexão Bluetooth disponível, já que ela será utilizada para fazer a comunicação entre o PC e o celular.
Nos testes realizados pelo Olhar Digital, apesar de funcionar, o processo se demonstrou falho algumas vezes. No entanto, não ficou claro se era algum bug da nova função ou problemas entre a conexão Bluetooth entre o PC e o celular, apesar dos dispositivos estarem pareados.
Como utilizar o celular de chave de segurança para a sua conta Google
O primeiro passo para configurar o seu celular como uma chave de segurança para o Google é ativar a autenticação em duas etapas para a sua conta. Para fazer isto, siga estes passos:
- Acesse este link e realize o login com a sua conta Google. Aqui, certifique-se de usar a mesma conta Google que está configurada em seu Android;

- Se necessário, confirme as informações e clique em “Concluído”;

- Agora, clique em “Desativado” ao lado de “Verificação em duas etapas”;

- Prossiga com a explicação ao clicar em “Primeiros passos”;
- Neste momento, você deverá ver o seu aparelho na lista. Para testar se o processo está funcionando, clique em “Tentar agora”;

- No celular, faça a confirmação da tentativa de login;
- Por fim, acabe de confirmar a sua preferência de como será feita a autenticação em dois passos e clique em ativar.

Depois de ter ativado a configuração da verificação em duas etapas para o login é que a nova opção de utilizar o celular como uma chave de segurança se apresenta disponível, entretanto, também é necessário configurá-la manualmente. Confira:
- Na tela exibida após ter configurado a “Verificação em duas etapas”, clique em “Adicionar chave de segurança”;

- Então, selecione o seu aparelho celular na lista exibida;

- Agora, ative o Bluetooth de seu celular e permita que ele seja localizado. Então, clique em “Adicionar”. Se necessário, coloque a senha da sua conta Google para prosseguir;

- No celular, confirme o seu login conforme as instruções que aparecem.
Na próxima vez que você fizer o login em uma máquina com o Chrome, que não esteja cadastrado na sua lista de dispositivos da conta Google, você deverá receber a mensagem que está na tela abaixo. Nela, o Chrome está esperando a autenticação a ser feita no celular pelo Bluetooth.

Pronto! Agora, você já sabe como configurar o seu celular para ser utilizado de chave de segurança para a sua conta Google. Mesmo ao configurar o celular para ser utilizado de chave de segurança, caso você não tenha uma conexão Bluetooth disponível, você ainda poderá utilizar os outros métodos de logins configurados na verificação de duas etapas.