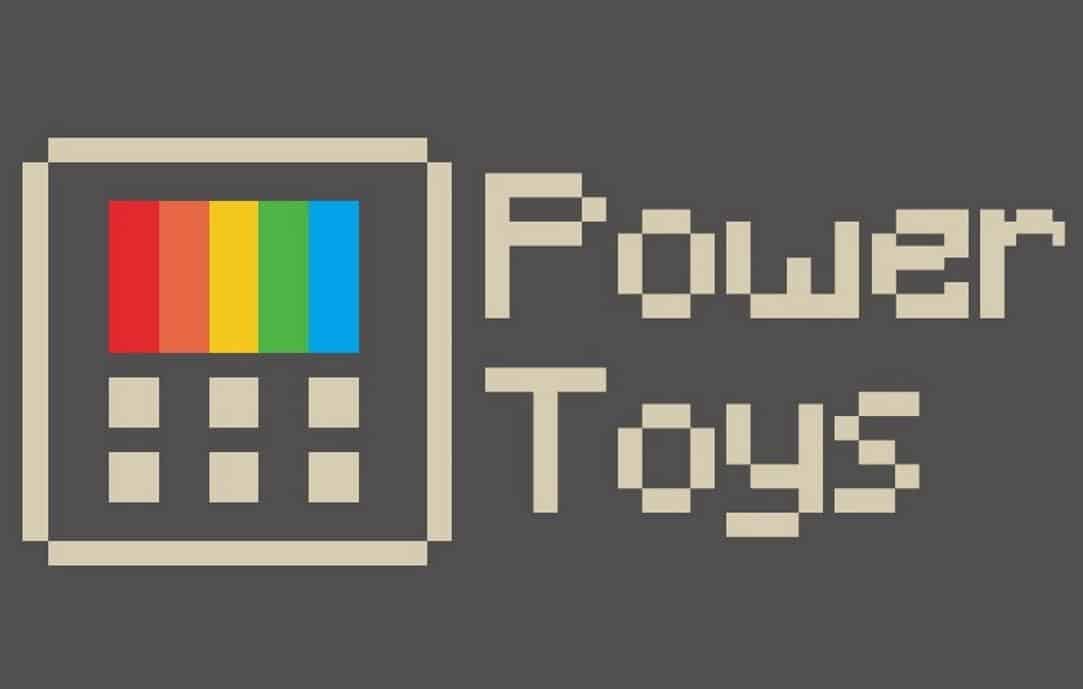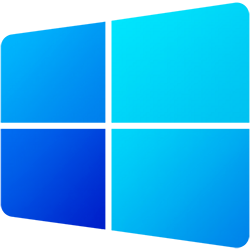O Windows possui uma série de funções escondidas que facilitam a realização de diversas tarefas, mas que nem todo mundo conhece. Por sua vez, desde o ano passado, a Microsoft voltou a investir nos Powertoys, que se trata de um pequeno conjunto de aplicativos baixado a parte para o Windows 10.
Já na última semana, a Microsoft lançou mais duas ferramentas para ele, que podem ajudar quem gosta de usar atalhos de teclado ou quem precisa encontrar arquivos e programas com mais facilidade no sistema. A seguir, veja como usar as novas ferramentas do Powertoys.
Como usar as novas ferramentas do PowerToys
O processo para usar as novas ferramentas é bem simples, sendo que elas foram disponibilizadas a partir da versão 0.18 do PowerToys. Assim, primeiro, confira como fazer a sua instalação:
1. Acesse esta página do PowerToys no GitHub;
2. Faça o download da última versão disponível do programa;

3. Abra o arquivo baixado e prossiga com a sua instalação normalmente. Não é necessário alterar nenhum parâmetro durante o processo.

Agora que o PowerToys já está instalado em sua última versão, veja como usar a nova ferramenta para executar arquivos e programas com mais facilidade. Segue o passo a passo:
1. Abra o PowerToys normalmente;
2. Agora, na bandeja do sistema, clique no ícone do PowerToys com o botão direito do mouse e vá em “Settings”;

3. Na janela aberta, clique em “PowerToys Run”;

4. Habilite a chavinha como está destacado na imagem abaixo e, se necessário, altere a quantidade de resultados que devem aparecer e o atalho a ser utilizado para abrir o campo de buscas.

A partir deste momento, com o atalho definido na última etapa do passo a passo acima, você pode realizar buscas por arquivos e programas em qualquer lugar do Windows. Caso o atalho definido não funcione na primeira vez, como ocorreu nos testes do Olhar Digital, tente reiniciar a máquina ou desabilitar e reabilitar o recurso no PowerToys.

Já a outra novidade presente nesta versão do PowerToys fica por conta de poder alterar alguns atalhos de teclado ou até mesmo teclas. Assim, por exemplo, você pode mudar a combinação de teclas para tirar uma screenshot ou copiar um conteúdo. Veja no passo a passo abaixo como é feita a troca de um atalho:
1. Na tela principal do PowerToys, clique em “Keyboard Manager”;

2. Então, clique em “Remap shortcut”;

3. Agora, toque no ícone de “+”;

4. Use as opções “Type Shortcut” e coloque o atalho a ser trocado. Na imagem abaixo, por exemplo, nós alteramos o “Alt + Printscreen” para a combinação “Alt+P” para tirar screenshots apenas da janela ativa.

Pronto! Agora, você já sabe como usar as novas ferramentas do PowerToys da Microsoft para agilizar pequenas tarefas do seu dia a dia. Aqui, vale notar, para usar as ferramentas exibidas neste tutorial, o PowerToys deve estar sendo executado em segundo plano.