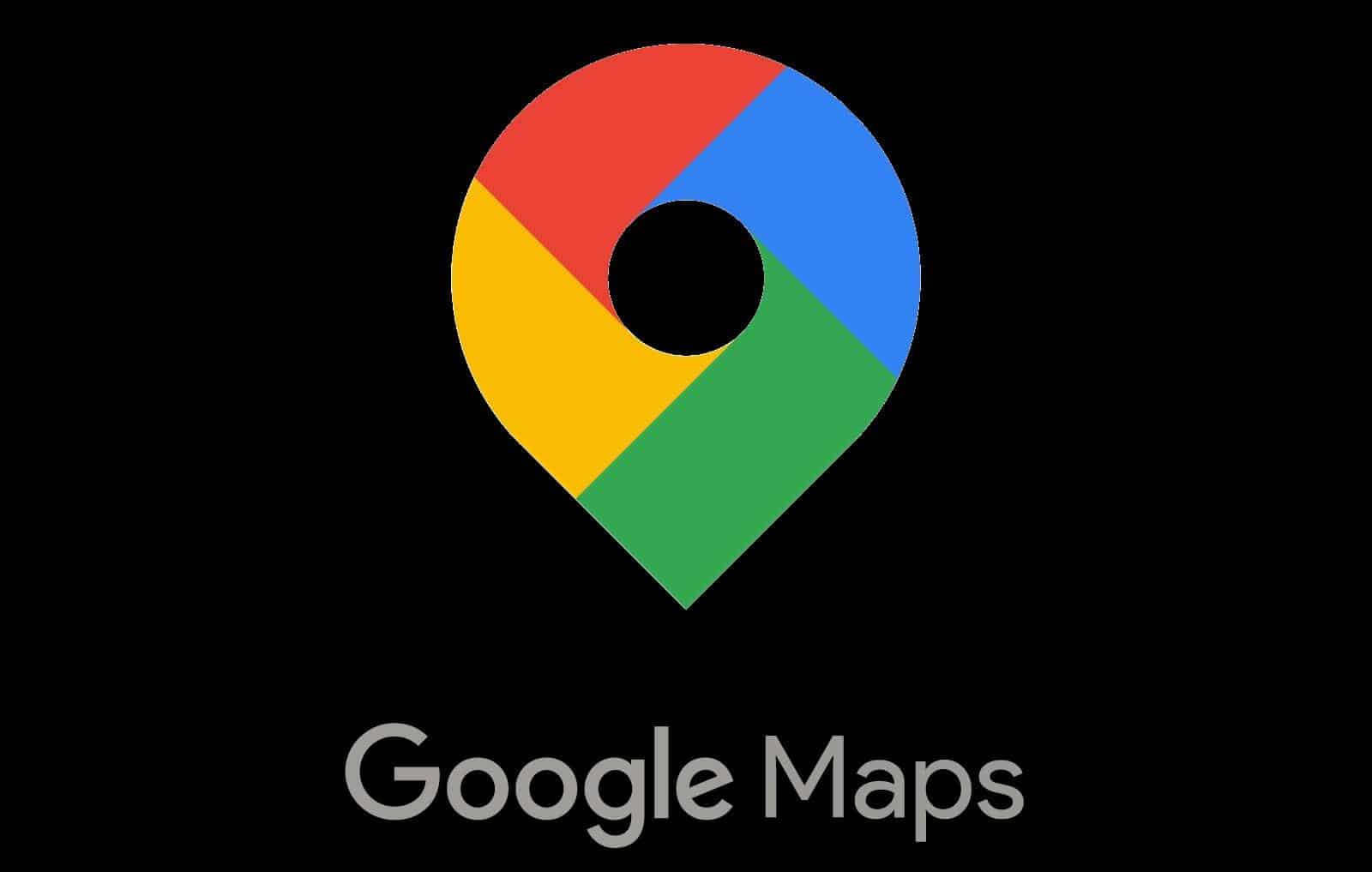O Google Maps é um dos serviços mais utilizados para que as pessoas possam encontrar informações sobre trajetos e até mesmo de lojas. Por sua vez, ao usar o aplicativo no celular para obter uma rota em tempo real, muita gente não gosta de seu ícone de navegação, que é um pouco simples e pode não ser visto tão facilmente.
Já para solucionar este problema, felizmente, o aplicativo do Google Maps está com uma função nova, ao menos no Android, que permite trocar o seu visual. A seguir, confira como mudar o ícone de navegação do Google Maps por um carro.
Importante
A função para trocar o ícone de navegação do Google Maps já estava disponível para usuários do iOS (sistema do iPhone), mas chegou somente agora ao Android. Além disso, assim como outras novidades, esta função está sendo liberada de forma gradual e pode não estar disponível para todos.
Como trocar o ícone de navegação do Google Maps por um ‘carro’
O processo para colocar um “carro” no lugar do ícone de navegação padrão do Google Maps é bem simples, mas esta mudança não é feita nas “configurações” do aplicativo. O processo abaixo foi realizado em um celular com o Android, mas é o mesmo para usuários do iOS. Veja:
1. Acesse a Google Play ou a App Store e atualize o Google Maps para a última versão disponível;
2. Abra o Google Maps normalmente e toque no campo de pesquisa;

3. Procure pelo endereço desejado e toque em “Iniciar”;
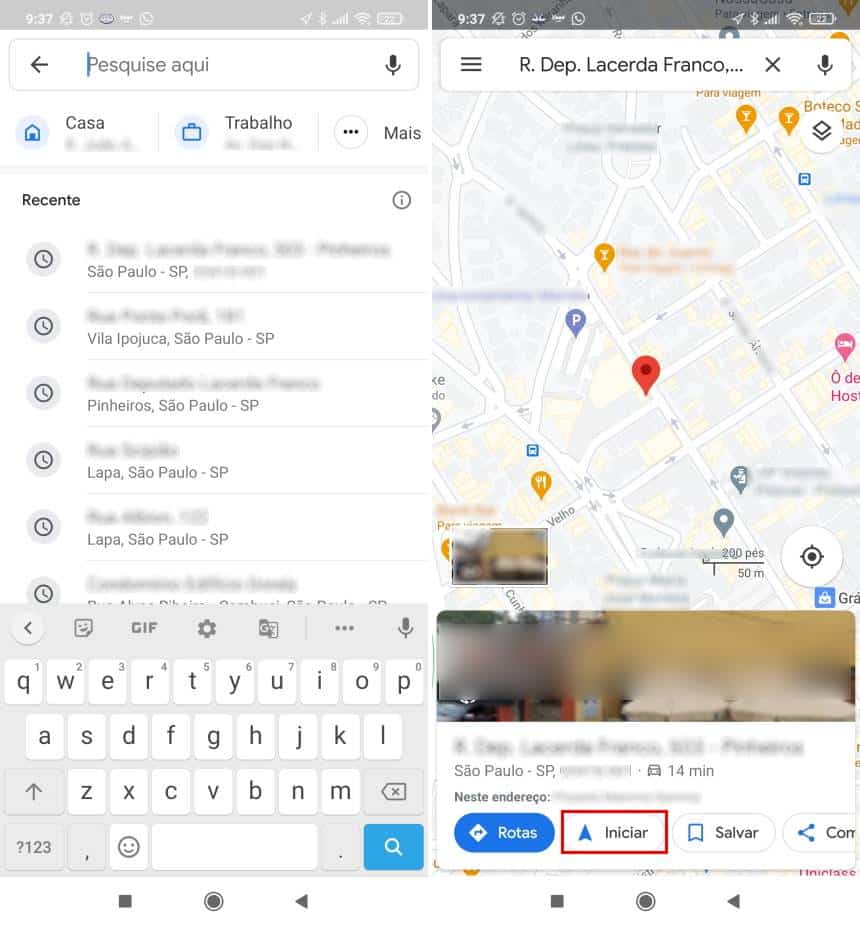
4. Com o mapa aberto, toque no ícone de navegação do mapa e escolha o carro desejado para ficar no lugar dele.
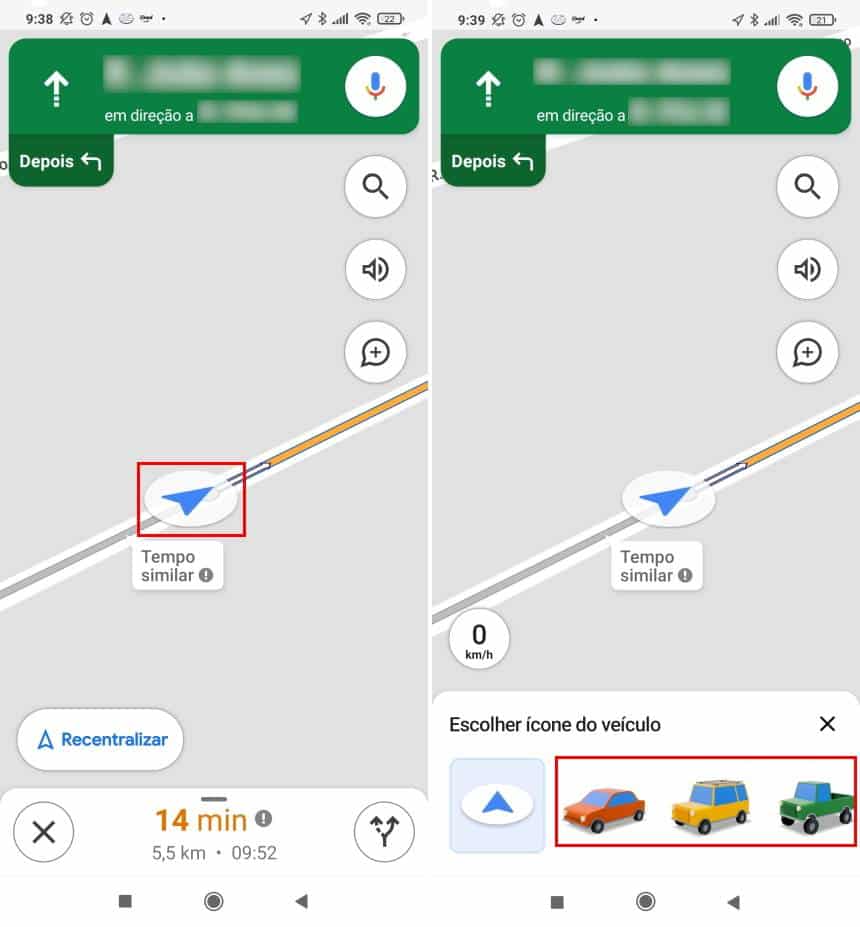
A partir deste momento, o carro já deverá aparecer no mapa como o seu ícone de navegação padrão, ou seja, mesmo ao buscar por novas rotas, ele aparecerá. Caso você queira trocar o “modelo” usado, basta repetir o passo a passo acima, sendo que no total são “três carros” disponíveis.
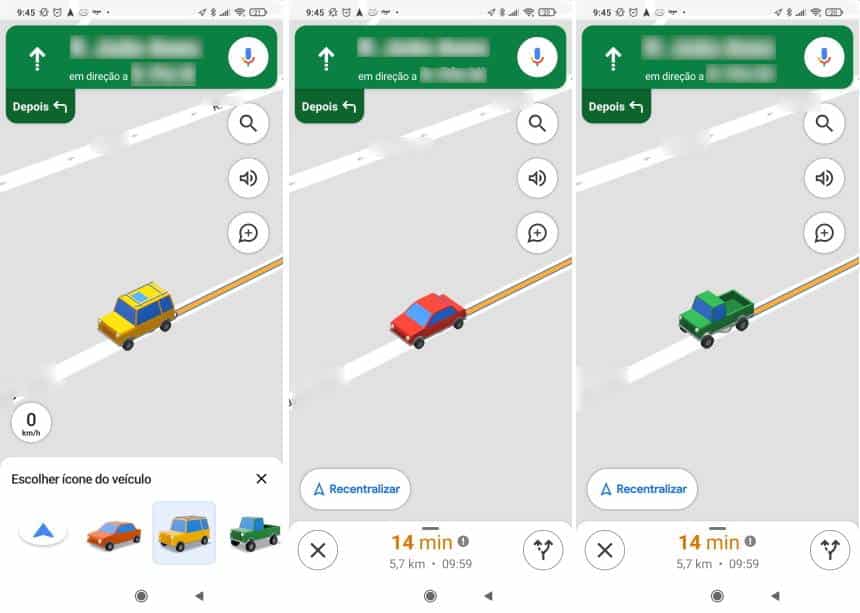
Pronto! Agora, você já sabe como trocar o ícone de navegação do Google Maps por um carro.