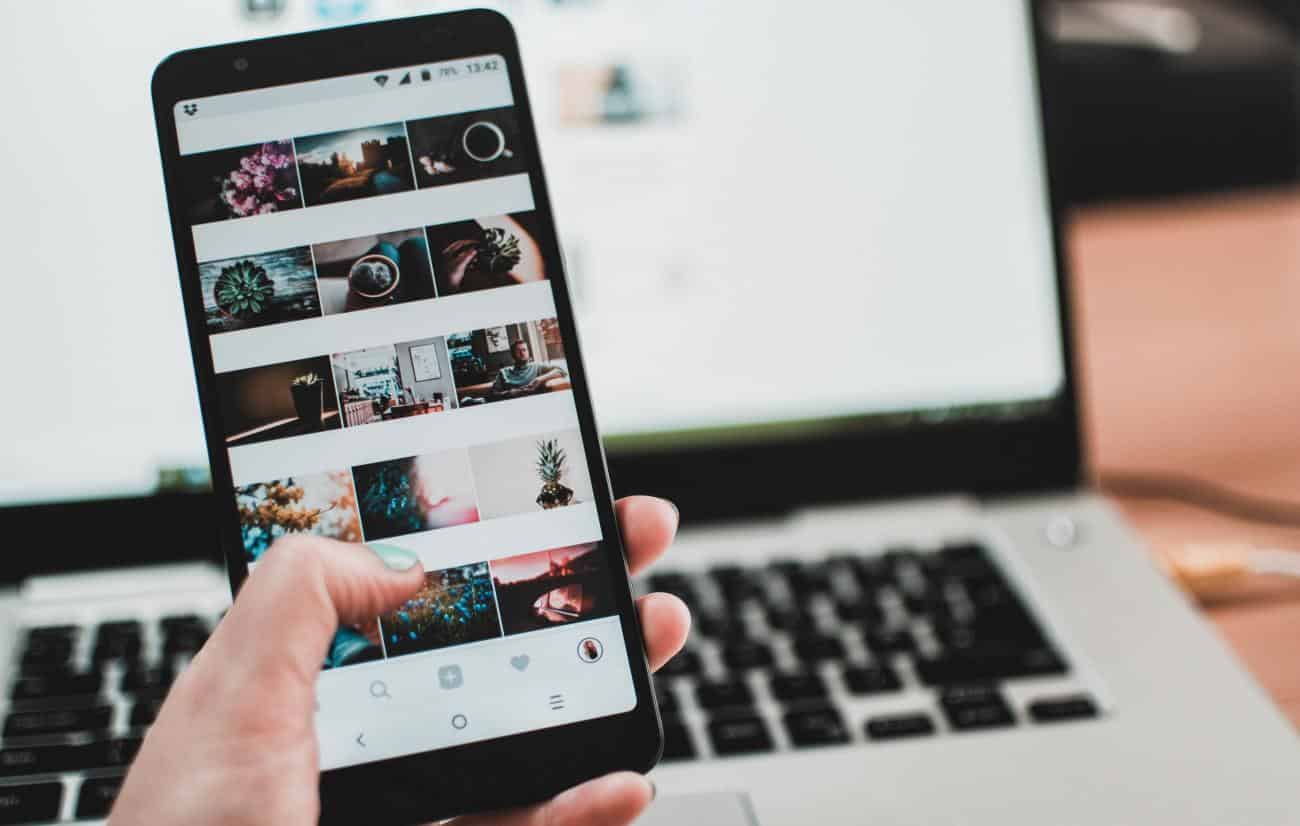Para fazer a transferência de um arquivo do PC para o celular, o método mais comum é utilizar um cabo USB, que nem sempre você tem em mãos ou acaba sendo prático fazer sua conexão. Por sua vez, nesta semana, a Microsoft liberou um recurso para aparelhos da Samsung poderem transferir arquivos sem fio ao serem sincronizados com um aplicativo do Windows 10, que só está disponível em sua versão Insider (uma versão de testes do sistema).
Se você não tem um aparelho da Samsung ou não quer participar da fase de testes do Windows, mas ainda assim gostaria de transferir arquivos sem fio entre o PC e o celular neste momento sem cabos, uma solução é recorrer a aplicativos de terceiros na Google Play. A seguir, veja como transferir arquivos sem fio entre o PC e um celular Android.
Importante
A transferência de arquivos via Wi-Fi tem a sua velocidade reduzida em comparação a transferência via cabo, sendo que ela também varia de acordo com a capacidade do seu roteador. Aqui, vale lembrar, o processo abaixo necessita que o computador e o celular estejam conectados ao mesmo roteador ou rede para funcionar.
Como transferir arquivos entre o PC e o Android via Wi-Fi
Para fazer a tarefa mencionada acima, é claro, primeiro é necessário configurar o Android para poder receber os arquivos. Esse é o passo a passo para configurá-lo:
1. Acesse a Google Play e realize o download do aplicativo Sweech;
2. Abra o aplicativo baixado normalmente e toque no ícone de “Play” para iniciar o serviço;

3. Agora, conceda a permissão necessária para ele ter acesso aos arquivos do celular e anote o endereço mostrado na tela.

Agora que o serviço já está rodando no celular, em seu computador, você precisará acessar o endereço anotado na última etapa para poder transferir os arquivos. Veja só como fazer:
1. Abra normalmente o seu navegador e acesse o endereço anotado. Nesta etapa, é necessário colocar o “https://” antes do endereço para que ele seja acessado corretamente;

2. Caso a página fique em branco, habilite a execução do JavaScript nela e recarregue-a. Este processo pode variar de acordo com o seu navegador;

3. Agora, basta navegar até a pasta desejada e usar o ícone de “Upload” para transferir um arquivo para o celular.

Se você estiver precisando fazer o caminho inverso, ou seja, transferir um arquivo do celular para o PC, é necessário apenas “abrir” o arquivo no browser e clicar no ícone de “download” (exibido na imagem abaixo). No caso de arquivos em que não podem ser visualizados no navegador, os downloads deles já são iniciados automaticamente.

Após ter finalizado a transferência de arquivos, por uma questão de segurança, acesse a sua barra de notificações e pare o serviço do Sweech no celular.

Pronto! Agora, você já sabe como transferir arquivos entre o PC e o celular sem fio. Apesar de o processo ter sido exibido no Windows, vale lembrar, ele também funciona com qualquer outro sistema operacional, contanto que você possa utilizar um navegador com suporte ao JavaScript.