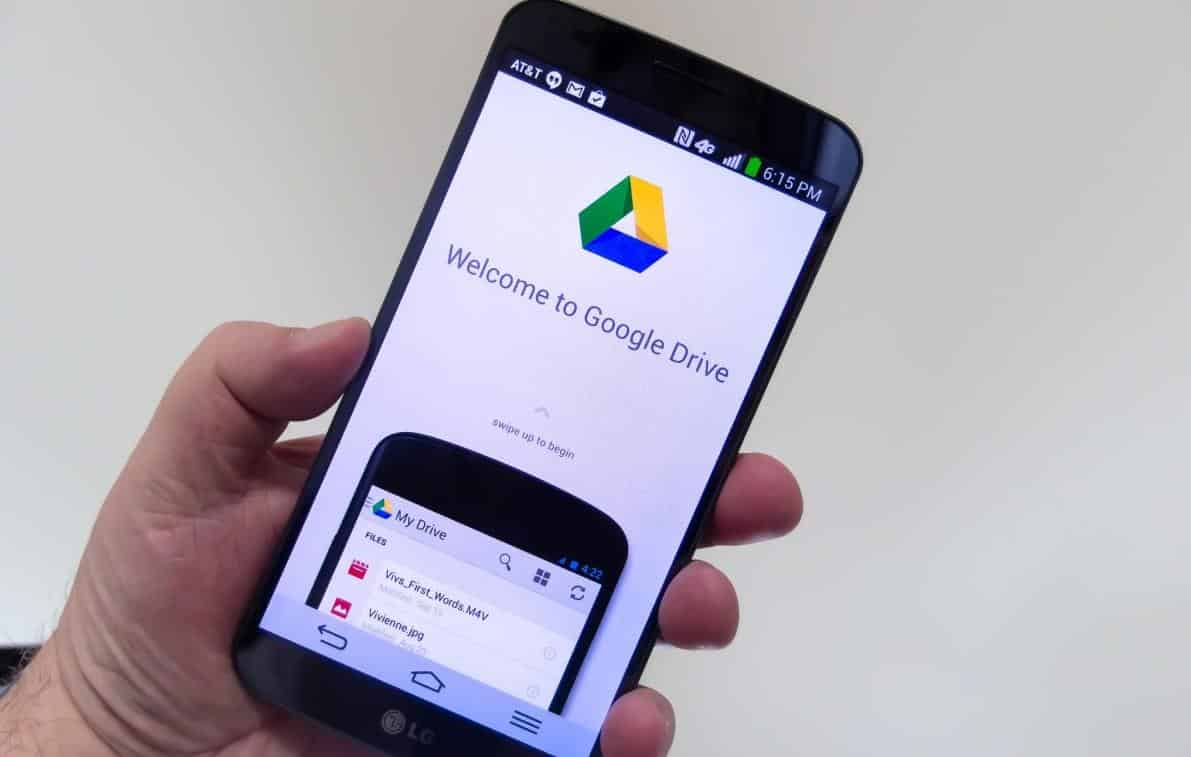Recentemente, o Google removeu a sincronização de fotos entre os aplicativos Fotos e Drive. A notícia pegou muita gente de surpresa, mas faz sentido: com ela, o Fotos passa a ser o espaço na nuvem destinado a imagens, e o Drive passa a ser ocupado por outros tipos de arquivos.
Mas alguns usuários ficaram incomodados com a mudança. Para eles, uma boa notícia: um truque permite continuar sincronizando imagens entre os dois aplicativos. Confira abaixo como fazer:
Importante
Desde o dia 12 de julho, o Google Fotos não sincroniza mais arquivos armazenados ou removidos com o Google Drive. O tutorial a seguir mostra como colocar as fotos que vão para o Google Fotos também no Google Drive. Mas, caso você queira remover um item, vai precisar acessar os dois serviços, um de cada vez.
Como continuar enviando as suas fotos para o Google Drive
O recurso pode ser recuperado com ajuda de um aplicativo disponível na Google Play. Chamado FolderSync, ele é capaz de fazer a sincronia automática de uma pasta do Android com o serviço da nuvem do Google. Confira:
- Acesse a Google Play e realize o download do aplicativo FolderSync;
- Na tela inicial do aplicativo, toque em “Criar nova sincronização” e dê um nome para este processo;

- Toque em “Adicionar conta” e selecione o “Google Drive” na lista;

- Coloque um nome para a conta e toque em “Autenticar conta”;

- Selecione a conta ser utilizada e faça o login nela. Na nova tela, conceda a permissão ao “FolderSync”;

- Selecione a opção “Autenticar conta” e toque em “Salvar”;

- Mais uma vez, na tela inicial do programa, toque em “Criar nova sincronização” e dê um nome para o processo;

- Desta vez, selecione a conta que você autenticou anteriormente e toque em “Próxima”. Na próxima tela, em “Tipo de sincronização”, selecione a opção “Para a pasta remota” e toque em “Próxima”;

- Toque em “Pasta remota” e crie uma pasta para o seu backup;

- Com esta pasta selecionada, agora, toque em “Pasta local” e selecione o local onde o seu celular armazena as fotos tiradas com sua câmera;

- Com as pastas já definidas, clique em “Próxima” e habilite a função de “Usar sincronização agendada”. Em nosso caso, deixamos o modo de sincronização diária. Por fim, toque em “Salvar”.

Após ter feito este processo, automaticamente, este aplicativo tratará de sincronizar as fotos que estão no seu celular no Google Drive. Entretanto, caso você queira acelerar o processo de sincronização, ele também pode ser feito manualmente.

Pronto! Agora, você já sabe como manter as fotos que você tira no celular dentro do Google Drive sem depender da função do Google Fotos.