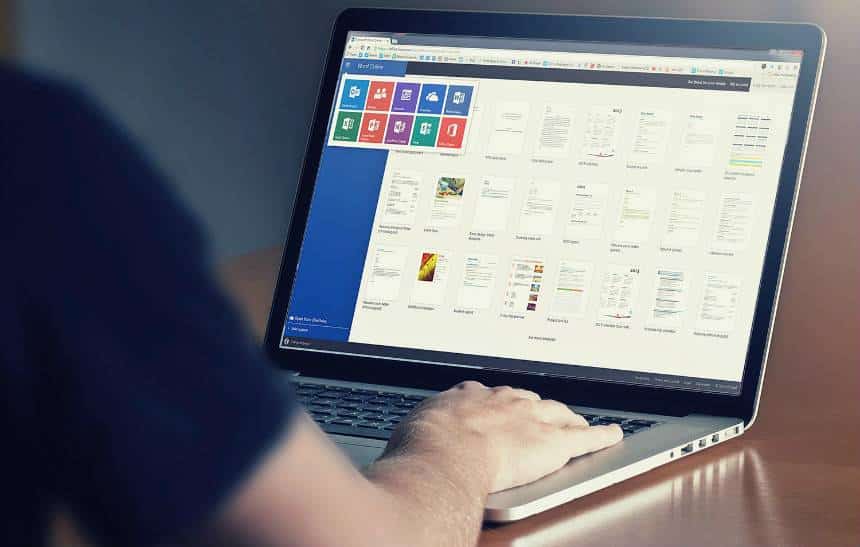Com o avanço dos serviços para armazenamento de arquivos na nuvem, é cada vez mais comum que procuremos salvar nossos documentos e afins nesta plataforma remota. Com isso, veja como realizar esse processo com os arquivos do Microsoft Office:
O Office, por padrão a partir do Windows 10, vem com o serviço do One Drive integrado, sendo fácil de salvar arquivos nele. Neste tutorial, você verá os passos para adicioná-los em outros serviços como o Google Drive e Dropbox. Confira!
Google Drive
O serviço em nuvem da Google conta com um plugin, feito pela empresa, para ser usado no Office. Veja como configurá-lo:
- Acesse este link, e faça o download no local indicado;
- Antes de abrir o instalador, feche o Office caso ele esteja aberto;
- Ao abrir o instalador, o processo é automático. Quando aparecer a mensagem “Instalação concluída”, clique em “Fechar”;
- Abra o Office para que a janela do plugin que instalamos peça para ser configurada. Clique em “Começar”;

- O Word abrirá uma janela do navegador Edge pedindo para logar no Google. Faça o login com a sua conta de Gmail. Se tiver problemas de cookies no Microsoft Edge, abra o link em outro navegador;
- A nova página perguntará se você deseja conceder acesso ao plugin do Google. Clique em “Permitir”;

- Dando tudo certo, você verá esta mensagem. Clique em concluído.

Pronto! Ao usar a opção “Salvar como”, você verá o Google Drive como uma opção de local para armazenar os seus arquivos.

Dropbox
Diferente do Google Drive, o próprio cliente do Dropbox tem a sua função para aparecer no Office na hora de salvar os arquivos. Veja como habilitá-la:
- Se você ainda não possui o cliente do Dropbox, faça o download dele através deste link e realize sua instalação;
- Quando o cliente abrir, faça o login com a sua conta;
- Ao lado do relógio do Windows, na bandeja do sistema, procure pelo ícone do Dropbox e dê um clique para abrir sua janela. Então, clique no ícone da “engrenagem” para acessar sua tela de preferências, conforme está destacado na imagem;

- Feche qualquer aplicativo do Office que esteja aberto. E, marque a opção que está dentro: “Complemento do Microsoft Office”.

Feito isso, agora a opção para armazenar os seus arquivos no Dropbox aparecerá ao ir em “Salvar como” em qualquer programa da suíte Office.