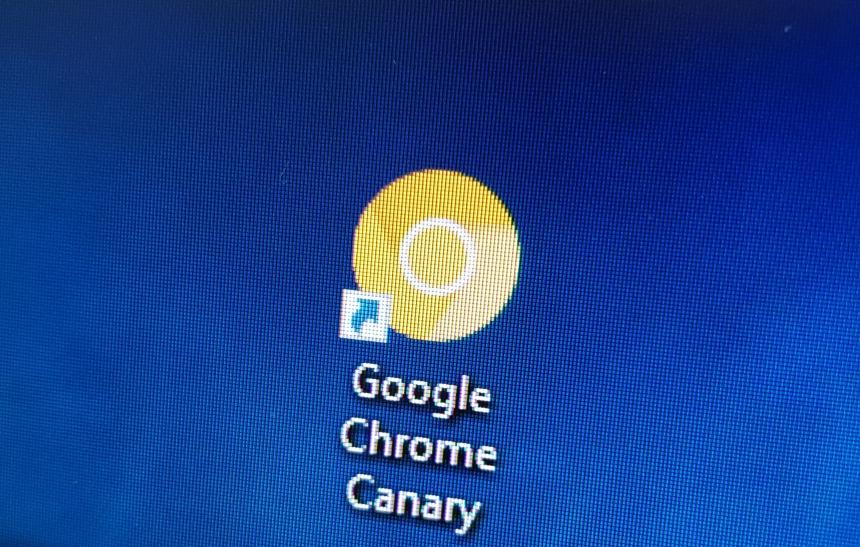O Google Chrome é um dos navegadores mais utilizados nos computadores devido aos seus inúmeros recursos, sendo que alguns deles ficam até mesmo mais escondidos. Já ao usá-lo para acessar diversos sites, não é incomum que você se depare com algum artigo interessante, mas que você não esteja com tempo para realizar a sua leitura.
Para ajudar um pouco nesta questão, o Google está trabalhando em um recurso no Chrome em que você cria uma espécie de “favoritos temporários” para poder ler estes artigos quando estiver com mais tempo. A seguir, veja como salvar artigos para ler mais tarde no Chrome.
Importante
A função exibida neste tutorial ainda se encontra em fase de testes e só está disponível na versão Canary do browser, que pode apresentar bugs e travamentos. Nos testes realizados pelo Olhar Digital, a função de “salvar para ler depois” funcionou sem apresentar problemas.
Como salvar artigos para ler mais tarde com o Chrome no PC
Apesar de se tratar de um recurso simples e útil, esta nova função ainda não vem sequer habilitada por padrão no Chrome Canary. Então, para ativá-la, siga esse passo a passo:
1. Acesse esse site do Chrome Canary e realize o download de sua última versão. Caso já tenha ele instalado, apenas atualize-o;
2. Abra o Google Chrome Canary normalmente e certifique-se de que a “Barra de favoritos” esteja sendo exibida ao lado da barra de endereços. Caso não esteja, basta usar o atalho “Ctrl + Shift + B” ou seguir o procedimento ilustrado na imagem abaixo;

3. Acesse o endereço: chrome://flags;
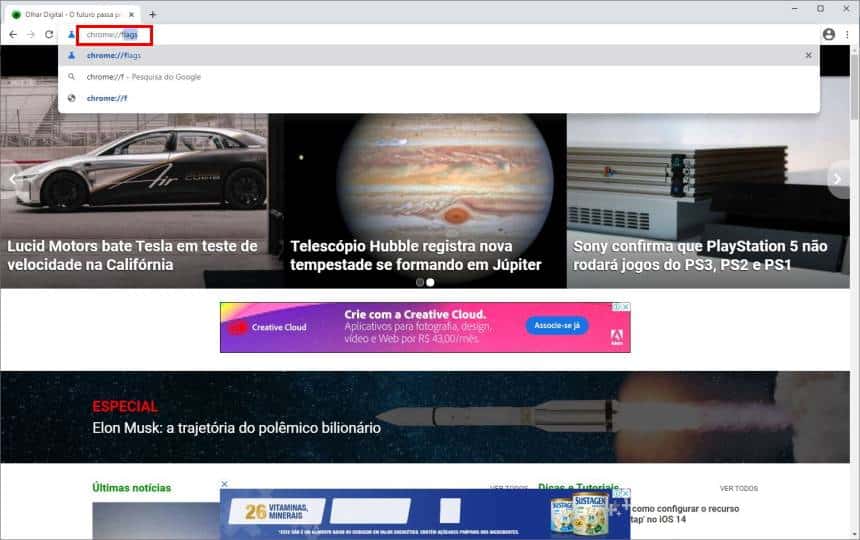
4. Na página carregada, em “Search flags”, procure por: Read later;
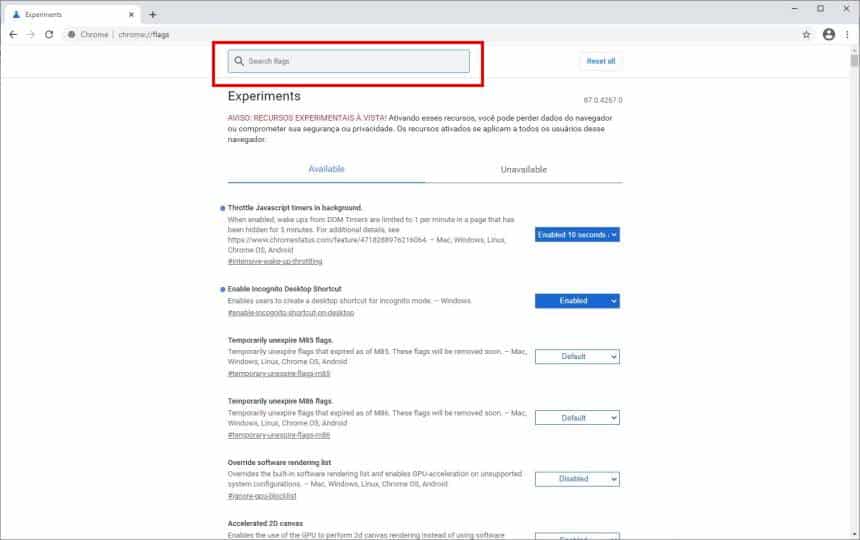
5. Então, clique em “Default” ao lado de “Read later”;
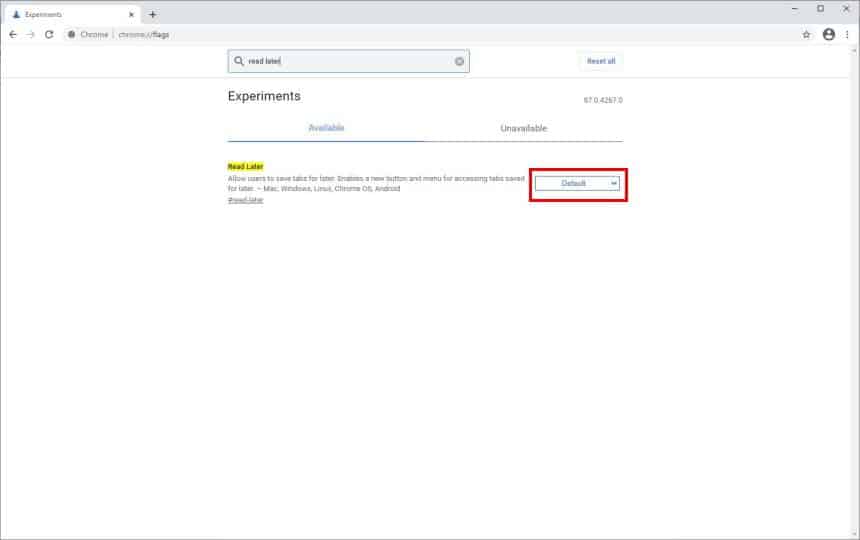
6. Altere o seu valor para “Enabled”;
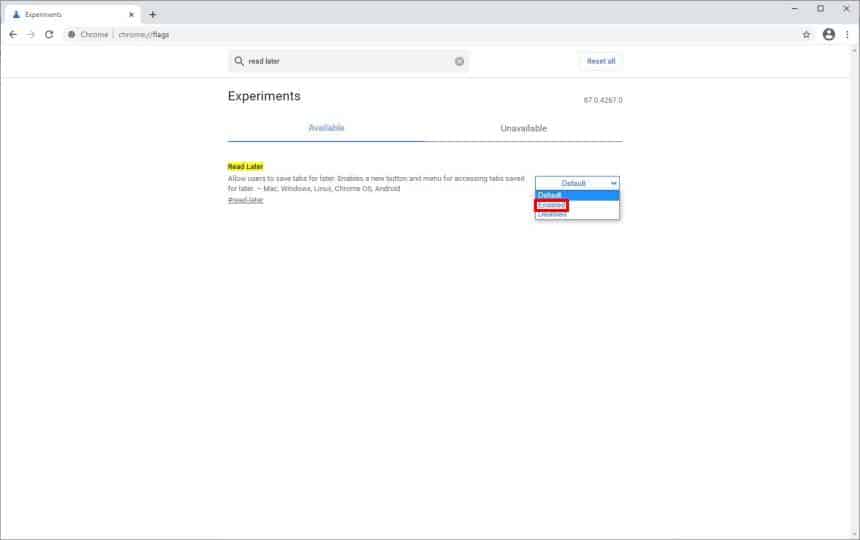
7. Na mensagem que surge, clique em “Relaunch”.

Agora que a função está habilitada, tudo o que você precisa fazer para salvar um artigo para ler mais tarde é clicar no ícone para “adicionar o link aos favoritos” e escolher a opção “Ler mais tarde”.
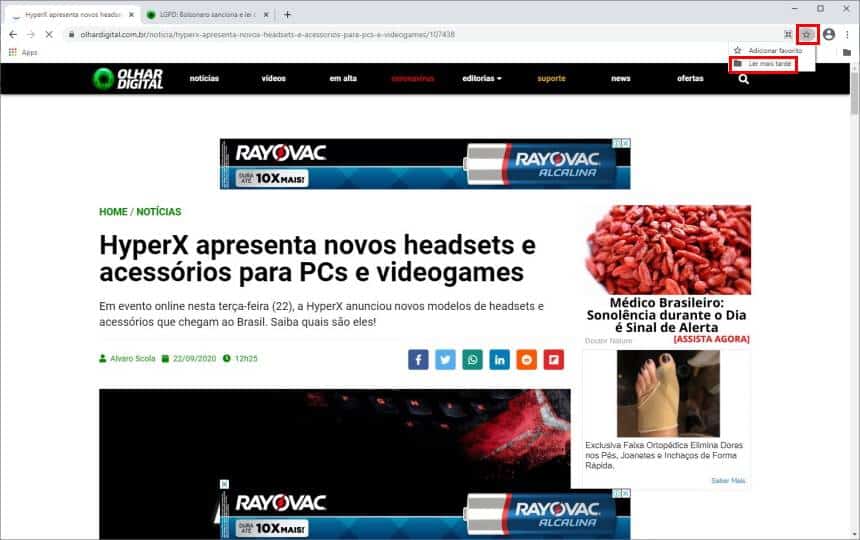
Já para encontrar os artigos que foram salvos, você precisa apenas clicar no ícone da “barra de favoritos” e escolher o link desejado para abri-lo e fazer a sua leitura.
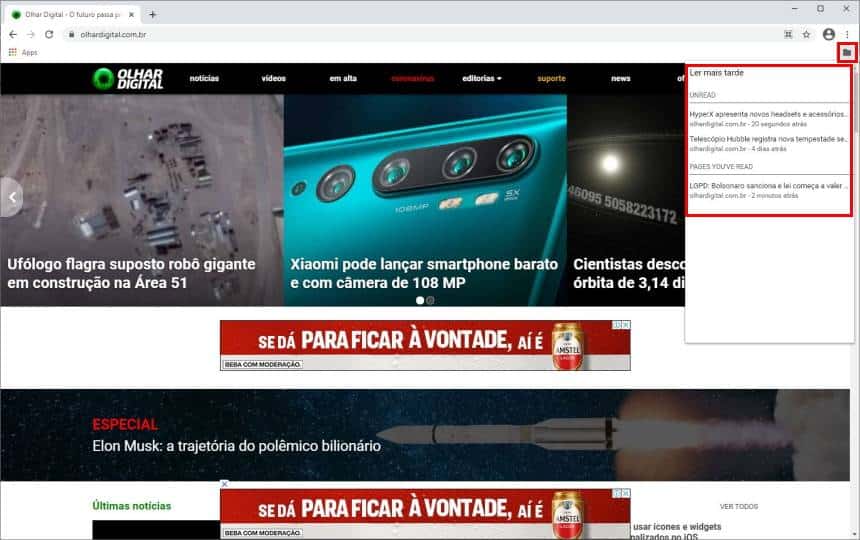
Pronto! Agora, você já sabe como salvar artigos para ler mais tarde com o Google Chrome.