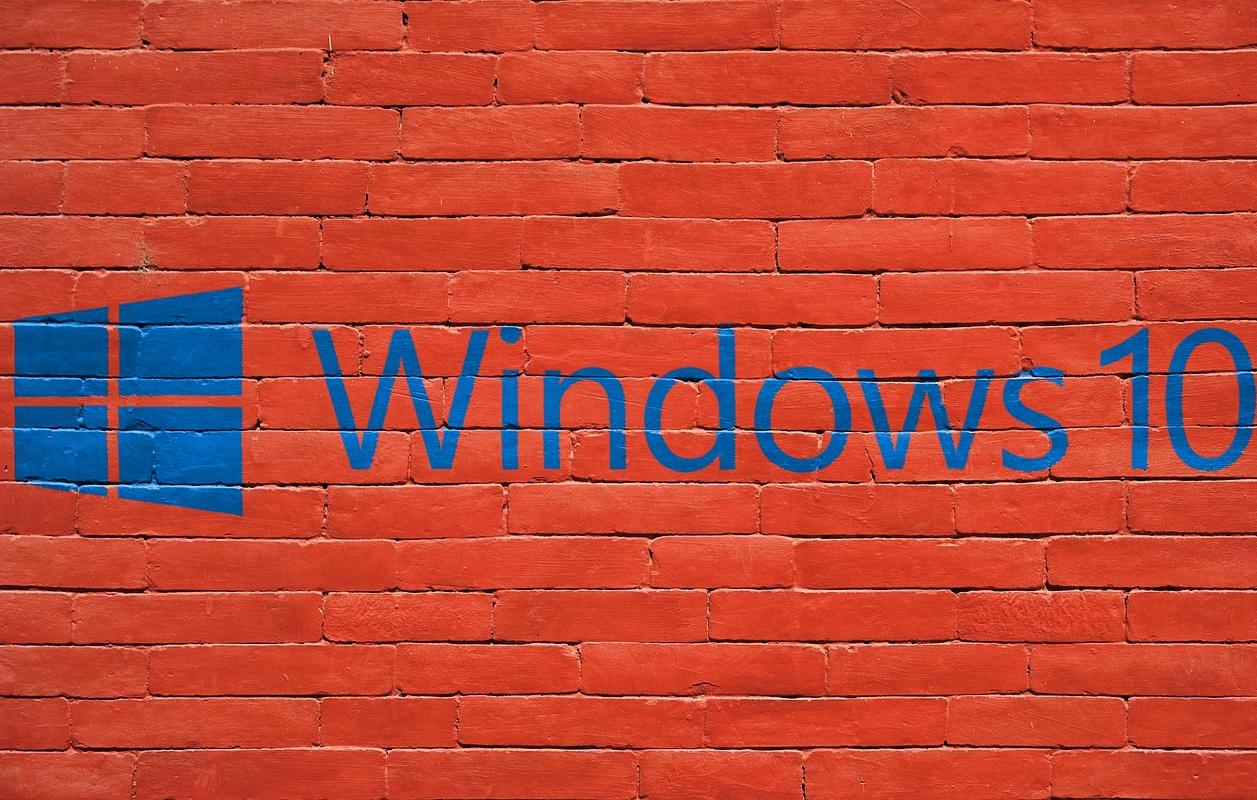O Windows 10 é constantemente atualizado pela Microsoft de forma que os seus utilizadores possam estar sempre ganhando novos recursos enquanto ficam seguros. Apesar de sua utilidade, a verdade, é que a Microsoft tem errado em alguns desses patches, que acabaram causando novos problemas no sistema, como neste caso recente referente a um processo da Cortana e da busca do Windows.
Por sua vez, para corrigir este problema de forma oficial, a Microsoft acaba de lançar mais um patch, que também acabou trazendo um novo bug em outro processo, mais uma vez deixando o consumo de CPU de alto. A seguir, veja como resolver o problema de alto consumo da CPU causado pela atualização do Windows 10.
Importante
Diferente do problema causado pela atualização anterior do Windows 10, este novo bug deve afetar menos usuários, uma vez que o processo só é de fato utilizado em alguns dispositivos, que contam com recursos touch. Entretanto, é preciso lembrar que este serviço vem ativado por padrão em todos os PCs com Windows 10, portanto, caso você esteja com um consumo de CPU fora do normal, é recomendado realizar este procedimento.
Como corrigir o problema de consumo de CPU causado pela atualização do Windows 10
A correção para este novo problema causado pela atualização do Windows 10 consiste apenas em alterar um parâmetro em um dos serviços do Windows 10. Para isto, basta seguir estes passos:
- Aperte junto as teclas “Win + R” para abrir a tela do “Executar” e digite: services.msc. Aperte “Enter”;

- Na nova tela, procure por “Serviço de teclado virtual e Painel de Manuscrito”;

- Troque o valor de “Tipo de inicialização” para “Desativado”. Caso o seu serviço não esteja em “Execução”, você pode até mesmo deixa-lo no valor “Manual”, que é o padrão;

- Clique em “Aplicar” e em “Ok”;

- Reinicie o computador.
Após ter reiniciado o computador, você não deverá notar nenhuma diferença no funcionamento do Windows, a não ser pelo menor consumo de memória, caso este seja o seu serviço mais problemático. Caso você precise voltar a usar algo relacionado ao serviço, basta seguir novamente os passos descritos neste tutorial e deixar o valor de “Tipo de inicialização” em “Automático”.
Por enquanto, a Microsoft já está ciente deste problema presente nesta atualização, mas ainda não há uma previsão para o lançamento da correção.