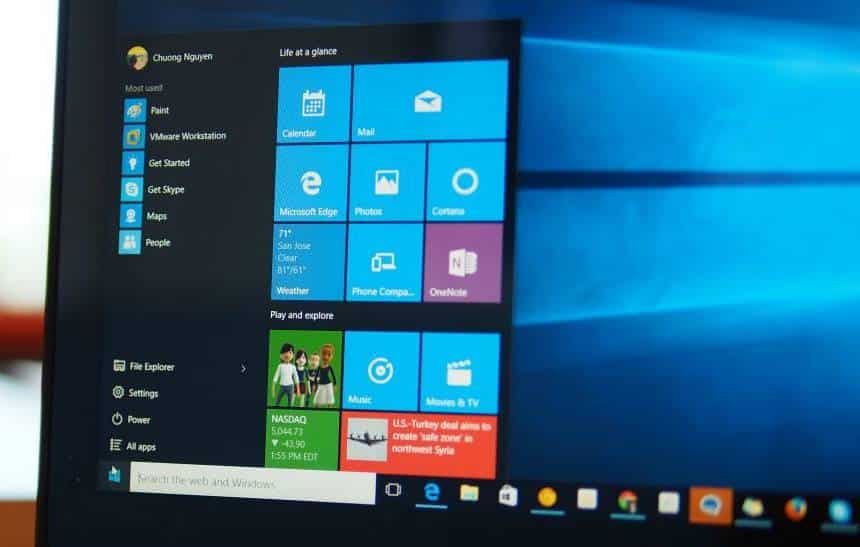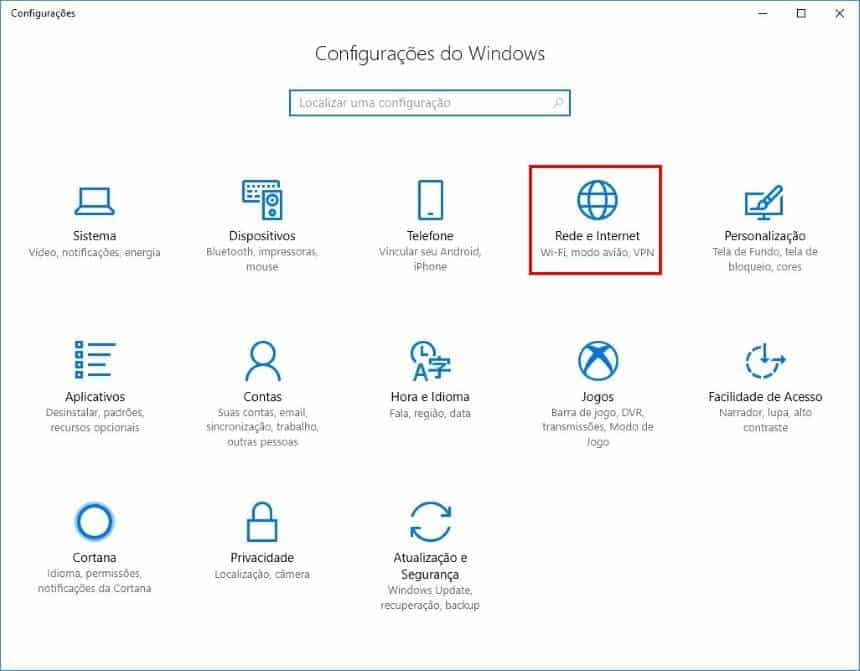Ao utilizar o computador com Windows, sempre que você entra em uma rede, seja cabeada ou sem fio, o sistema criará alguns arquivos de configurações, aos quais o acesso fica restrito. Geralmente, para quem utiliza uma rede simples, isso não é um problema, mas ao utilizar várias redes é possível que ocorram bugs na hora de uma conexão ou que você até mesmo acabe sem conectividade.
Caso o clássico truque de reiniciar o PC ou de se desconectar da rede não funcione, uma solução para este caso é redefinir as configurações de rede do Windows. Este recurso, por sua vez, foi implementado na atualização da versão de aniversário do Windows 10. A seguir, confira como resetar as suas configurações de rede:
Como funciona e o que faz o recurso
Antes de prosseguir para redefinir as suas configurações de rede, é importante que você saiba ao menos as senhas de suas redes Wi-Fi. Isto porque o Windows apagará todos os dados de redes que ficaram salvos, o que inclui elas. Além disto, para realizar este “reset”, é necessário que você seja ao menos o administrador local da máquina, ou seja, usuários limitados não conseguem fazer uso deste recurso.
Se você fizer parte de uma rede corporativa, também é bom verificar com o seu administrador se isto não lhe causará problemas, pois IPs fixos com esta função podem acabar sendo redefinidos. Feita as devidas ressalvas, segue abaixo o passo-a-passo:
Resetando as configurações de rede
A função a ser mostrada fica dentro das configurações do Windows e é bem fácil de ser acessada. Veja:
- Aperte junto as teclas “Win + I” para entrar no menu de “Configurações” do Windows;
- Então, entre no item “Rede e Internet”;
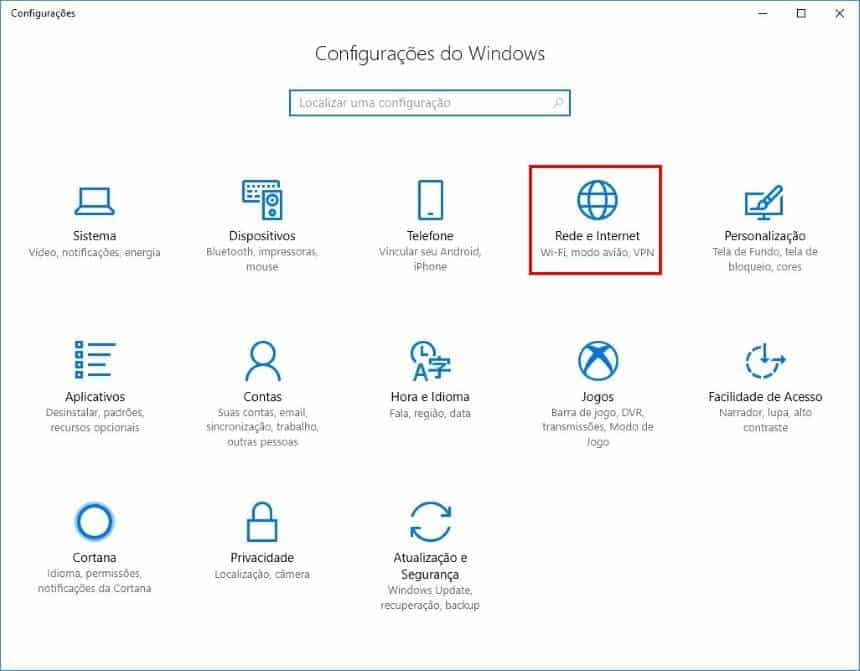
- Pela guia “Status”, procure pelo item “Redefinição da rede” e clique nele;
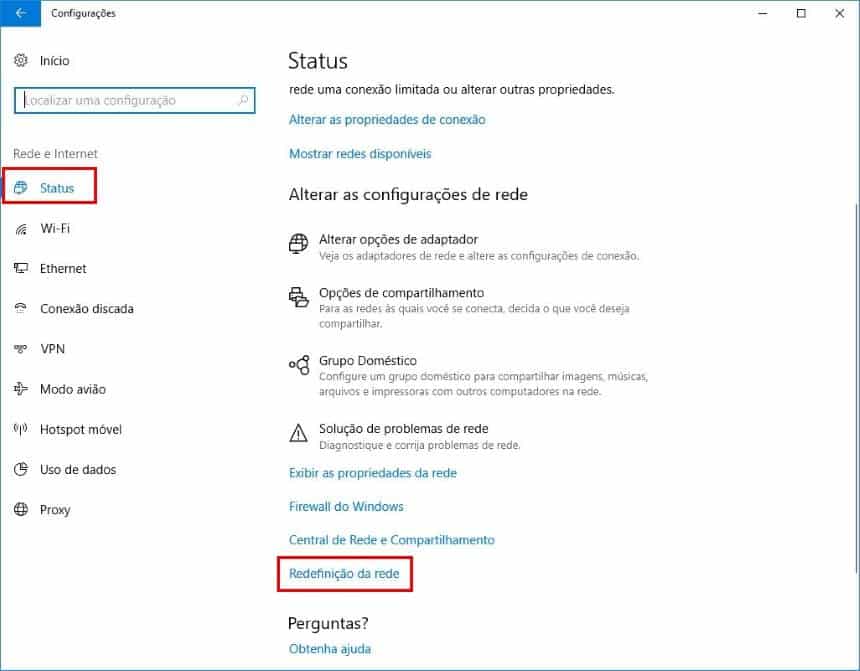
- Na nova tela, clique em “Restaurar agora” e reinicie o computador conforme lhe for solicitado.
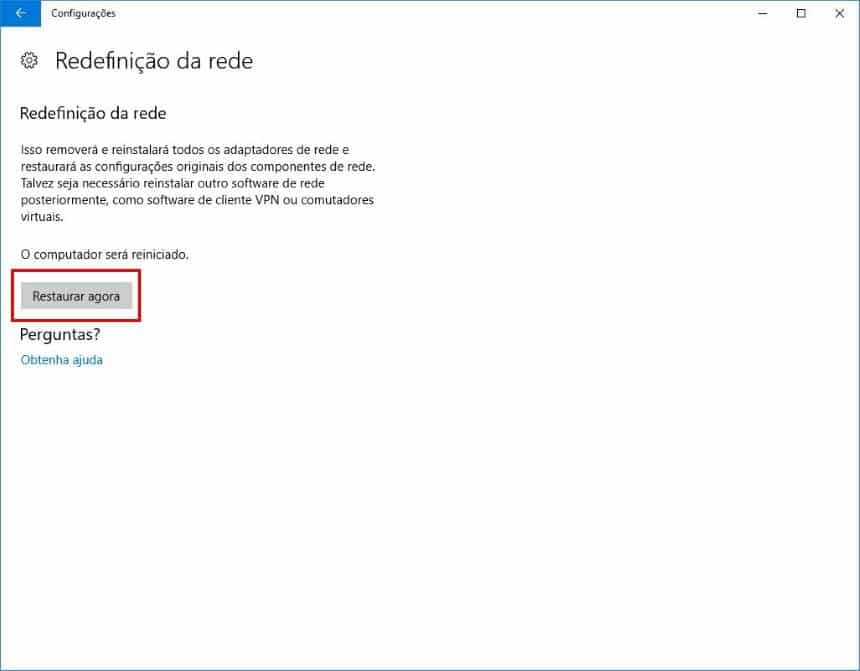
Após ter realizado este procedimento, pode ser que a máquina demore um pouco durante a próxima inicialização, mas basta aguardar que na próxima vez ela já estará de volta ao normal. Caso utilize uma rede Wi-Fi, não se esqueça de se conectar a ela novamente para voltar a utilizá-la.