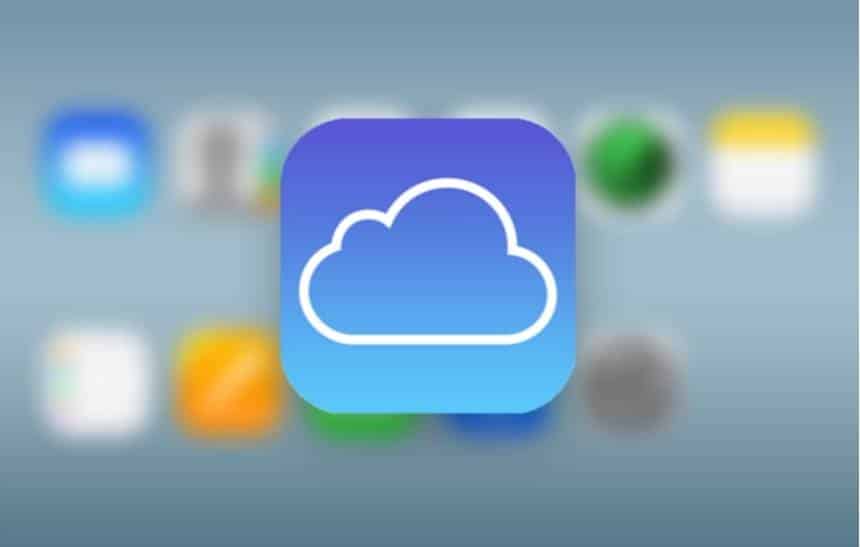A perda de arquivos é algo muito desagradável, especialmente quando é um documento de trabalho ou fotos importantes. As soluções de armazenamento online geralmente oferecem uma maneira de restaurar arquivos excluídos, e o iCloud não é diferente.
Contudo, apesar do processo de recuperação de arquivos ser um pouco complicado na nuvem da Apple, não é impossível de se fazer. Por isso, criei este passo-a-passo detalhado para você poder ter seus arquivos e fotos de volta.
Atenção!
Se você excluiu um arquivo que salvou anteriormente no iCloud Drive e agora precisa recuperá-lo, preste atenção:
Os arquivos só estão disponíveis para restauração até 30 dias após a exclusão. Depois desse ponto, eles se foram para sempre;
A restauração geralmente só pode ser feita no computador, via www.icloud.com. A partir do iOS 11 e do macOS Sierra, os desenvolvedores podem criar um recurso chamado “recentemente excluído” em seus aplicativos e isso é tudo o que se pode fazer pelo dispositivo móvel.
A primeira dessas duas advertências significa que é improvável que você consiga usar a restauração de arquivos do iCloud Drive como uma solução de backup confiável, pois o histórico não consegue recuperar desde o início, já que existe a regra dos 30 dias conforme descrevemos.
A segunda significa que as chances são boas se você acessar o iCloud via navegador no computador. Se um usuário acessar o icloud.com via iPad ou iPhone ele será direcionado para configurar o iCloud, abrir o “Encontre meu iPhone” ou acessar o “Encontre meus amigos”.
E a conclusão é que, se você não tiver feito backup e a restauração de arquivos for sua última esperança, cruze os dedos e vá atá o iCloud.com. Aqui estão os passos que você precisa seguir para começar.
Restaurando Arquivos Excluídos do iCloud Drive
Abra o navegador e conecte-se ao site do iCloud. Você precisará fazer o login com seu ID da Apple. Certifique-se de usar aquele associado ao iCloud Drive que hospedou o arquivo que deseja restaurar.
Depois de entrar no iCloud.com, clique no botão “Ajustes”:

Role até a parte inferior da tela, abaixo da seção “Avançado” e, em seguida, clique em “Restaurar arquivos”:

A janela de restauração de arquivos será exibida agora. Se você tiver muitos arquivos armazenados no iCloud e tiver excluído muitos nos últimos 30 dias, o site precisará de algum tempo para agrupar uma lista de arquivos disponíveis para restauração.
Quando isso estiver concluído, uma lista de arquivos excluídos será exibida, e você poderá ver o local anterior no iCloud Drive, o tamanho e o tempo restante até que eles expirem.
Para restaurar um arquivo, clique na caixa ao lado dele (1) e, em seguida, clique em “Restaurar” (2). Você pode selecionar vários arquivos neste ponto, se necessário.

Depois que o arquivo foi restaurado com sucesso, o iCloud exibe uma mensagem confirmando-o.
Você já perdeu arquivos no Mac ou no Windows? Conte-nos como solucionou o problema nos comentários abaixo.