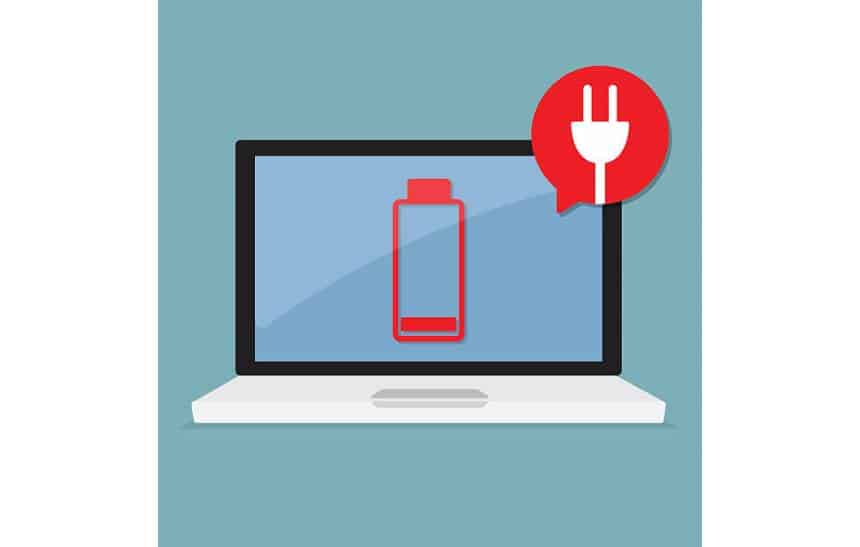Quando você utiliza um notebook e o seu principal foco é a mobilidade, um dos itens ao qual se deve atentar é a saúde da bateria, que com o tempo ou por mal-uso pode começar a ter sua autonomia deteriorada. Além de apenas fazer a medição a olho da duração de sua bateria, é sempre bom consultar dados do sistema, como no Windows 10 para ter acesso a informações relevantes.
Além das configurações padrões oferecidas nos menus de configurações do sistema da Microsoft, o Windows 10 também realiza em segundo plano um relatório completo da bateria, mas que não fica visível para seus utilizadores. A seguir, veja como acessar este relatório da bateria de seu notebook para saber qual o estado de saúde dela:
Importante
O truque exibido abaixo é apenas uma função do Windows, que não realiza nenhuma alteração nos planos de energia ou em qualquer outra configuração do Windows, sendo apenas dados sobre a utilização do computador. Entretanto, para que ele possa ser realizado é necessário possuir uma conta com privilégios de administrador.
Obtendo o relatório
Antes de verificar o relatório da bateria do computador, é necessário fazer a geração dele, uma vez que o Windows não o disponibiliza por meios convencionais para ser visualizado a qualquer momento. Confira:
- Abra o menu iniciar e procure pelo “Prompt de comando”. Clique com o botão direito do mouse nele e execute-o como administrador;

- Na janela do prompt de comando, execute esta ação: powercfg /batteryreport /output “C:\batteryreport.html”;

- Ao receber a mensagem de que o relatório está pronto, feche o prompt de comando.
Note que acima foi definido para o arquivo do relatório ser salvo na raiz da unidade C:, mas este caminho pode ser alterado para qualquer lugar de sua preferência.
Lendo o relatório
Por padrão, o melhor formato para armazenar este relatório é o HTML, que pode ser aberto por qualquer navegador. Então, o próximo passo é acessar a pasta onde o relatório foi salvo e abrir o arquivo com um programa para este tipo, como o Chrome, Firefox, Opera ou outros.
Apesar do relatório padrão ser em inglês, você consegue identificar algumas informações importantes sem dificuldade, como por exemplo, a quantidade de ciclos pelo qual a bateria já passou. Isso na verdade se refere a quantas vezes ela já foi carregada, lembrando que cada bateria possui um ciclo máximo e, quando este limite é atingido, ela pode passar a não funcionar tão bem.

Descendo um pouco mais pelo relatório, outro dado importante fica para o histórico de capacidade da bateria. Note que a coluna da direita lhe informa a carga máxima dela, enquanto a coluna da esquerda informa o valor máximo que foi possível carregar. Ou seja, se você deixar a bateria do notebook ser carregada por completo e o valor máximo não for atingido, significa que a autonomia da bateria do computador está diminuindo.

Pronto! Estas são as principais informações que você precisa saber sobre a bateria do seu notebook. É claro que existem outras dicas para aumentar a vida útil delas, como ao fazer uma calibração, que pode ser feita com a ajuda deste tutorial feito pelo Olhar Digital.