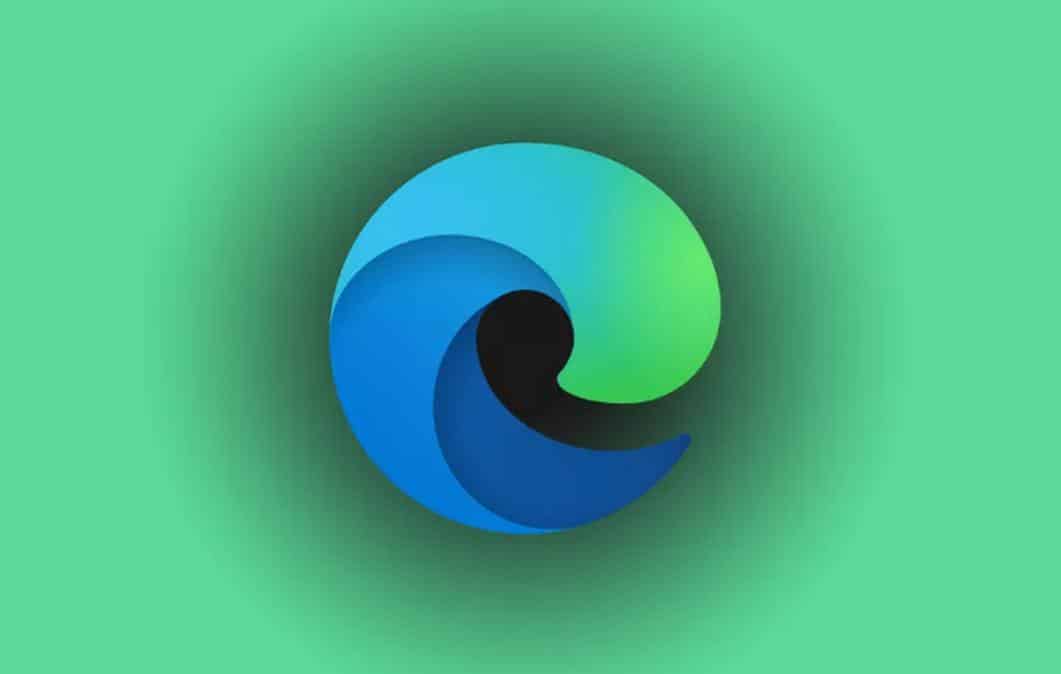Para mudar a reputação de seu navegador principal, no Windows 8, a Microsoft substituiu o Internet Explorer pelo Edge, como aplicativo padrão para acessar a internet. Apesar de ter recebido boas novidades, o navegador ainda não havia conquistado muitos usuários e, assim, a Microsoft passou a desenvolver o “Novo Edge”, que traz o motor do Chromium.
Apesar de estar fazendo bastante sucesso com esta nova versão do navegador, ainda existem alguns usuários relutantes em fazer sua instalação, sendo que ele passou a ser distribuído de forma automática pelo Windows Update nesta semana mesmo para quem não instalou a atualização de maio de 2020. Se você não quer obter esta versão do navegador, confira a seguir como bloquear a atualização automática do Edge no Windows 10.
Importante
O tutorial abaixo mostra como impedir que o Windows 10 faça instalação automática do novo Edge, mas não impede que você realize a sua instalação manual ao ser baixado pelo site oficial da Microsoft. Caso você mude de ideia quanto a receber o navegador pelo Windows Update, vale notar, todos os processos descritos abaixo são reversíveis.
Como bloquear a atualização do Edge no Windows 10
O processo para bloquear a atualização do Edge pode ser realizado com uma pequena ferramenta do Microsoft que adiciona um novo registro no Windows. Veja:
1. Acesse esta página e faça o download da ferramenta Microsoft Edge Chromium Blocker Toolkit;

2. Execute a ferramenta e defina uma pasta onde ficarão os arquivos para bloquear a atualização do Edge;

3. Agora, abra o “Prompt de comando” como administrador pelo menu Iniciar;

4. Já na janela aberta, acesse a pasta onde estão os arquivos para bloquear o Edge com este comando: cd Caminho_da_pasta_com_os_arquivos;

5. Então, execute o comando: EdgeChromium_Blocker.cmd /B;

6. Reinicie o computador
A partir desse momento, a atualização para o novo Edge não deve mais ocorrer em seu sistema de forma automática. Caso queira reverter o processo, basta seguir este mesmo passo a passo visto acima e trocar o parâmetro “/B” por “/U”.
Quem preferir não utilizar a ferramenta da Microsoft, é claro, também pode fazer esta alteração no registro do Windows de forma manual. Confira o passo a passo:
1. Aperte junto as teclas “Win+R” para abrir a o “Executar” do Windows;
2. Nele, utilize o seguinte comando: regedit;

3. Já na tela do editor de registros do Windows 10, navegue até este caminho: HKEY_LOCAL_MACHINE\SOFTWARE\Microsoft;

4. Clique com o botão direito do mouse em “Microsoft” e escolha a opção “Novo > Chave”;

5. Dê o nome para ela de “EdgeUpdate” sem as aspas;

6. Agora, abaixo de “(Padrão)”, clique com o botão direito do mouse na área branca e vá na opção “Novo > Valor DWORD (32 bits)”;

7. Dê o nome de “DoNotUpdateToEdgeWithChromium” para o valor a ser criado;

8. Dê um clique duplo no “valor” criado e altere o seu valor para “1”. Para reverter o processo, basta remover esta “chave” criada ou alterar o valor desta etapa para “0”;

9. Reinicie o computador.
Pronto! Agora, você já sabe como impedir que o novo Edge seja instalado de forma automática no Windows.