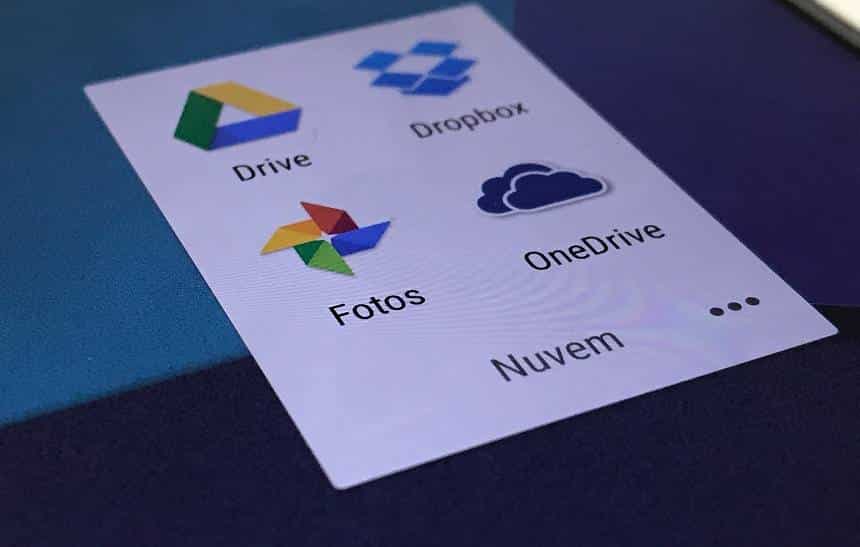O armazenamento do seu celular é precioso, especialmente se o seu aparelho for um daqueles que não possui entrada para cartão microSD. Assim, é sempre uma boa ideia usar um serviço de armazenamento em nuvem para aliviar um pouco o peso que as fotos e os vídeos têm sobre o seu aparelho. Isso não só libera espaço no seu dispositivo como também garante que as imagens não serão perdidas se o seu celular pifar ou for roubado.
A melhor alternativa é usar o Google Fotos, que faz um backup ilimitado das imagens no seu aparelho. No entanto, se você preferir usar outro serviço, criamos abaixo um passo a passo para usar os principais serviços de armazenamento em nuvem para salvar suas fotos.
Google Fotos
1. Abra o Google Fotos
2. Puxe o menu lateral e entre em “Configurações”
3. Entre em “Backup e sincronização”
4. Ative a chavinha de “Backup e sincronização”
Pronto. Todas as fotos que você tirar serão automaticamente enviadas para a nuvem. Se você quiser desligar, basta refazer os passos.
OneDrive
Para sincronização automática
1. Abra o OneDrive
2. Puxe o menu lateral e toque no ícone da engrenagem
3. Acesse a opção “Carregamento”
4. Ative a chavinha “Carregamento”
A partir de agora, as fotos que você tirar serão enviadas para o OneDrive. Você pode desfazer a opção refazendo os passos
Para enviar uma foto específica
1. Certifique-se de que o OneDrive está instalado e conectado à sua conta
2. Abra o seu aplicativo de galeria
Pode ser um aplicativo nativo do seu celular ou outro app como o próprio Google Fotos
3. Toque no botão de “Compartilhar”
4. Selecione o ícone do OneDrive
5. Escolha uma pasta para salvar a imagem
6. Toque no ícone de “Confirmar” no canto direito superior e aguarde o upload
Google Drive
Por estar integrado com o Google Fotos, o Drive não tem uma opção de sincronização automática de fotos. Ele só permite salvar imagens específicas
1. Abra alguma imagem da sua galeria
2. Toque no ícone de “Compartilhar”
3. Selecione o ícone do Google Drive
4. Você pode salvar automaticamente ou escolher uma pasta
Se você não escolher alguma pasta, a imagem será automaticamente guardada na raiz do Google Drive.
5. Basta tocar em “Salvar” para confirmar o envio
Dropbox
O plano básico do Dropbox não permite o backup automático das suas fotos apenas no seu celular. Você primeiro vai precisar instalar o aplicativo no seu PC e vincular sua conta no smartphone e no computador ao mesmo tempo neste site.
Para fazer o backup automático
1. Abra o Dropbox
2. Puxe o menu lateral e toque no ícone da engrenagem
3. Toque em “Ativar o Envio da câmera”
Suas imagens serão enviadas automaticamente para nuvem. Se quiser desligar, basta refazer o processo e tocar em “Desativar o Envio da câmera”
Para enviar fotos ou vídeos específicos
1. Abra alguma imagem da sua galeria
2. Toque no ícone de “Compartilhar”
3. Selecione o ícone do Dropbox
4. Escolha uma pasta para salvar e pressione “Adicionar”